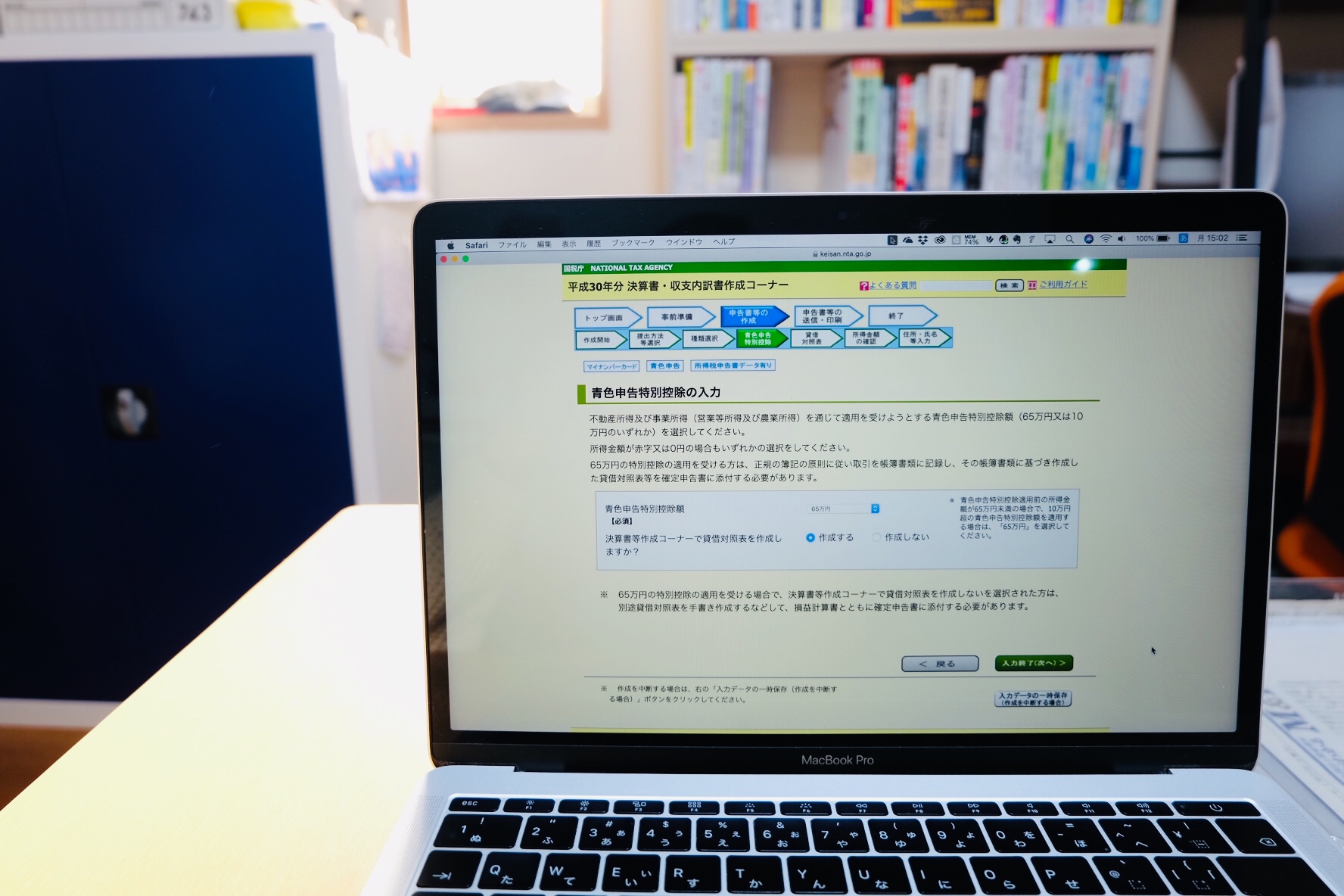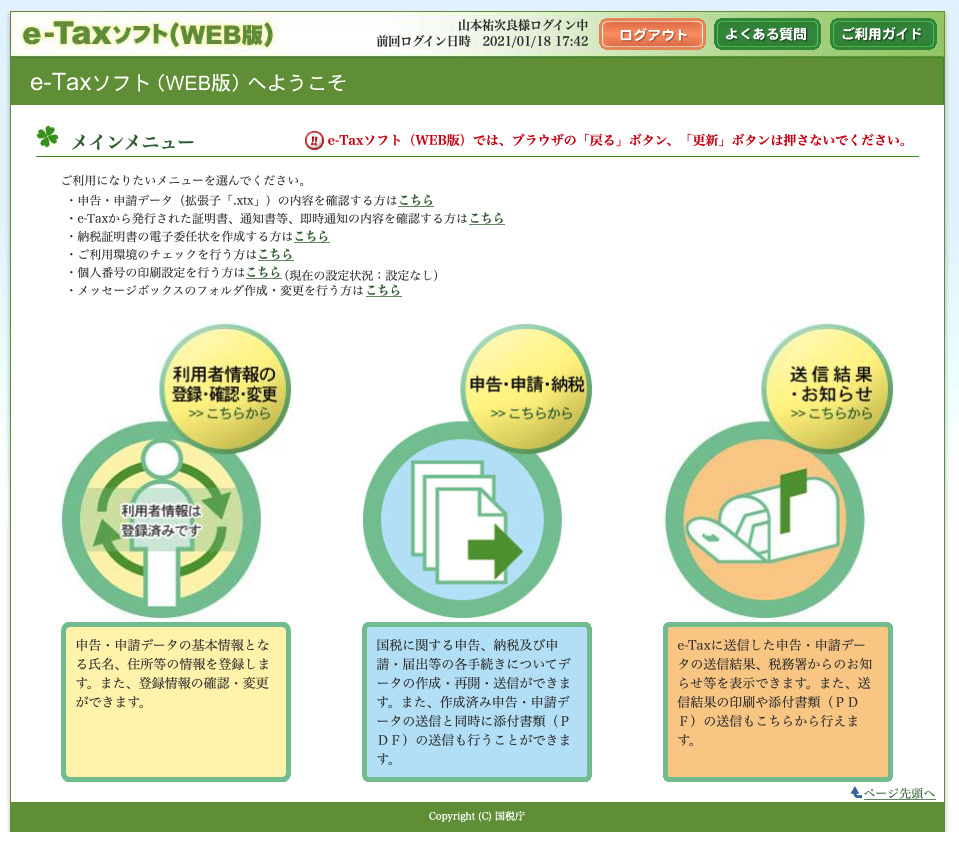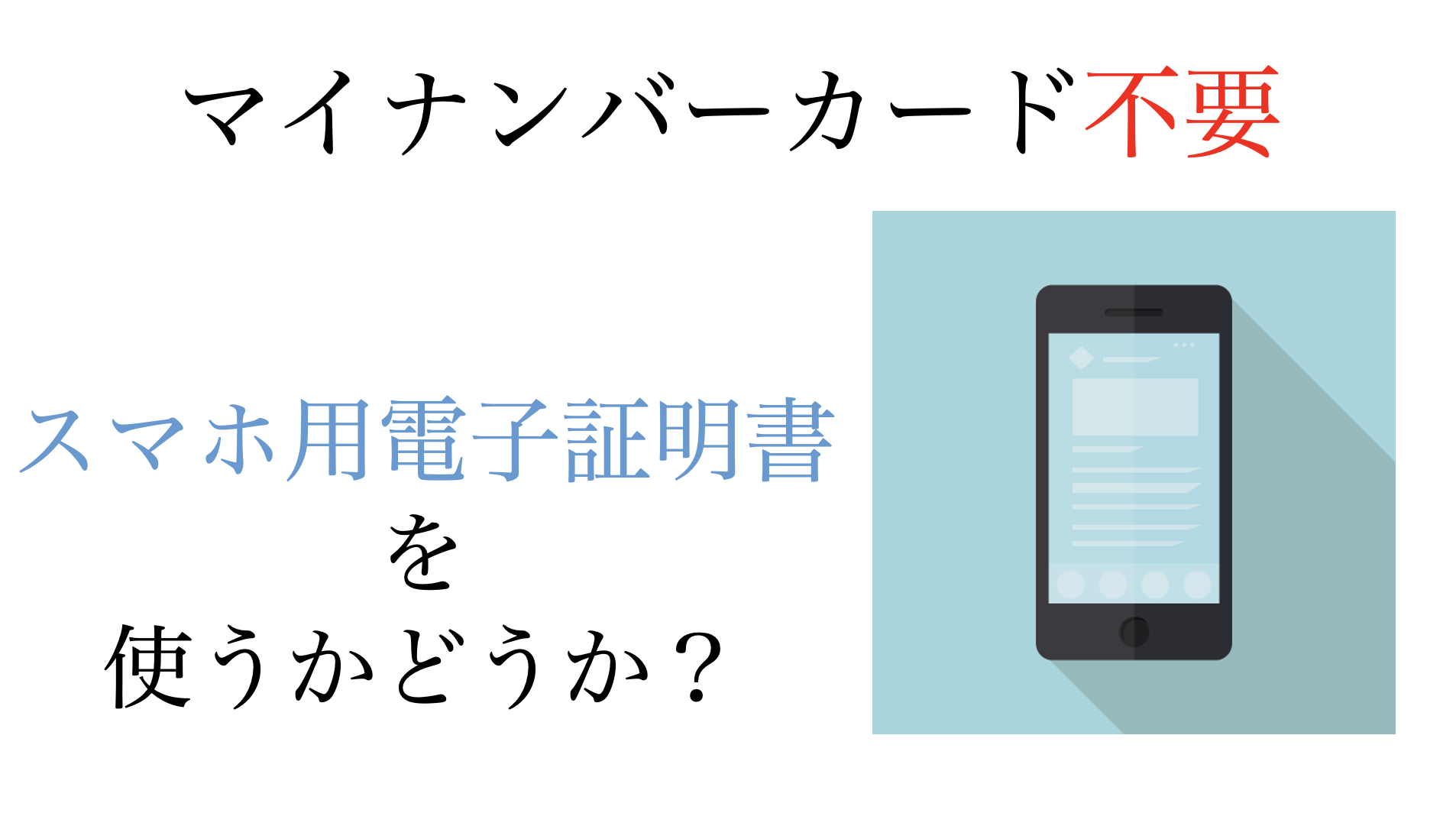確定申告書を作成コーナーで提出したときの「控えデータ」の取り出しかた<No1395>
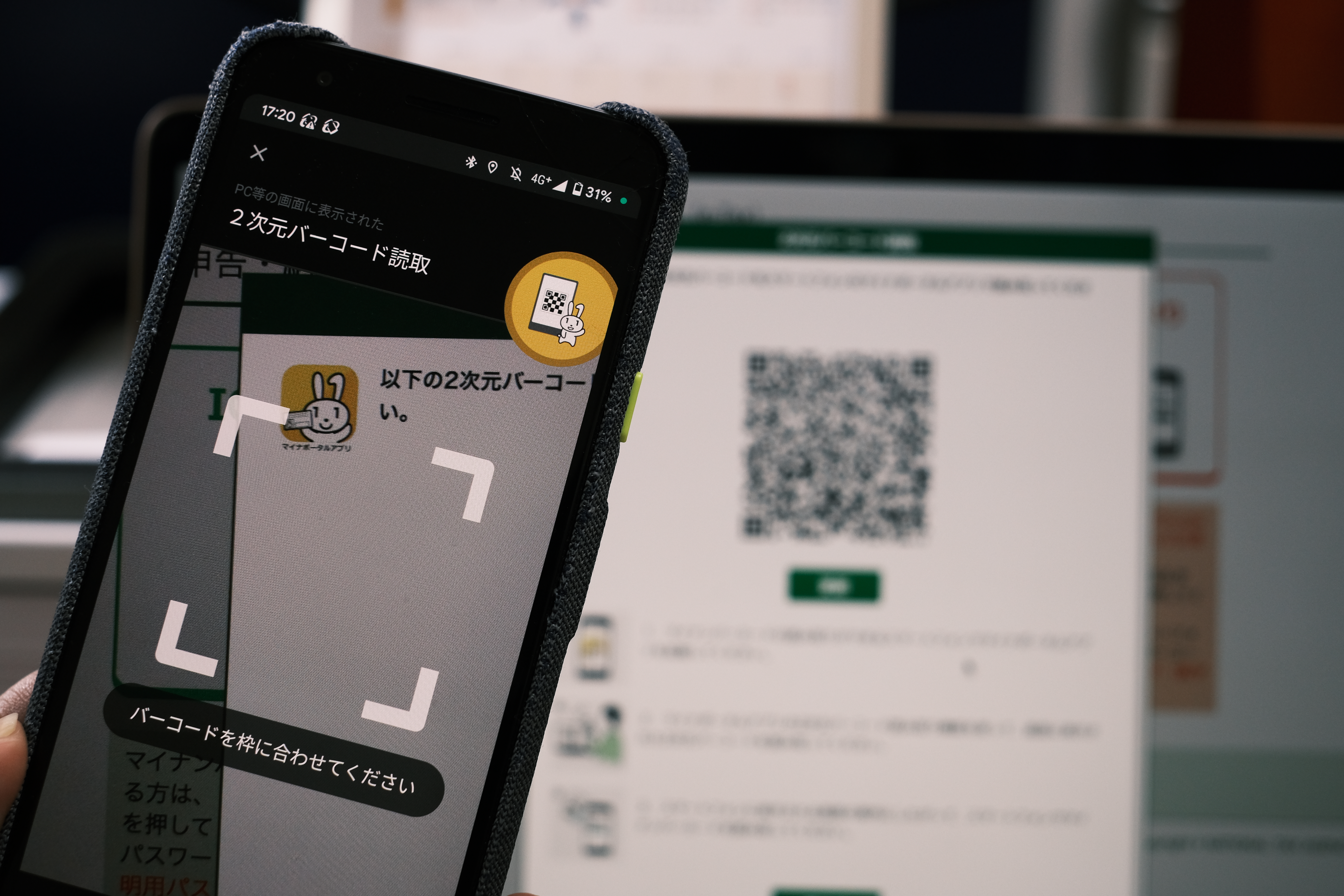
<プロフィール・ご依頼>
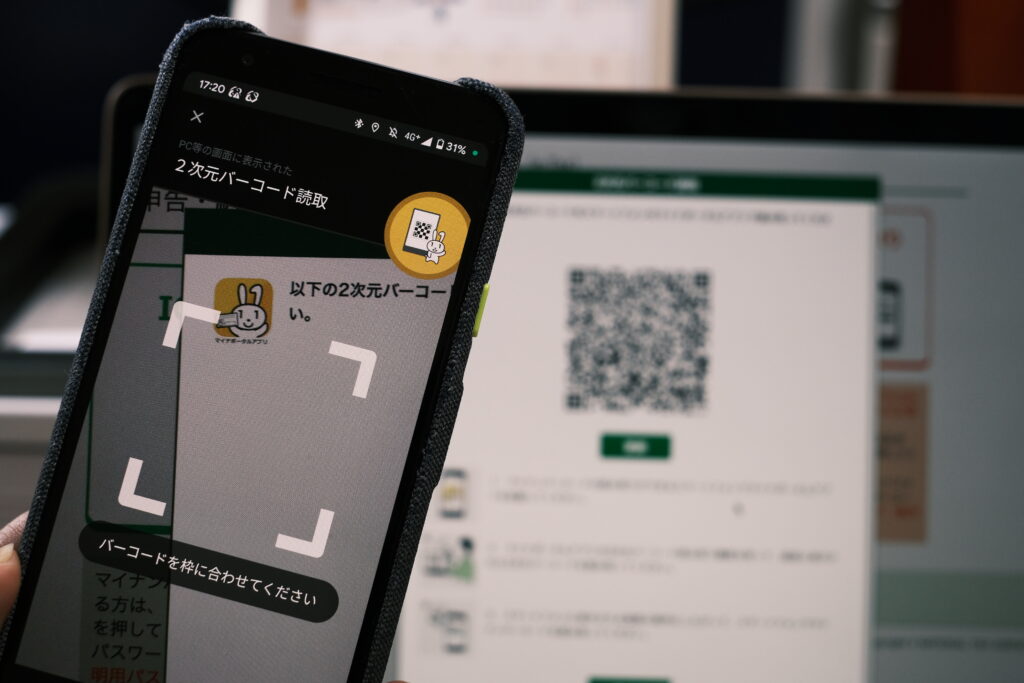
)PCに表示されたQRコードをマイナポータルアプリで読み取り
Contents
控えデータは復元できるようにしておく
令和3年度確定申告の受付が、昨日1月4日にスタートしました。
窓口だと2月15日からの受付ですが、ネットからだと正月あけに済ませることができます。
私は例年通り、初日の昨日に済ませました。
ただ、初日だからなのかe-Taxのトラブルで受付結果が表示されず。
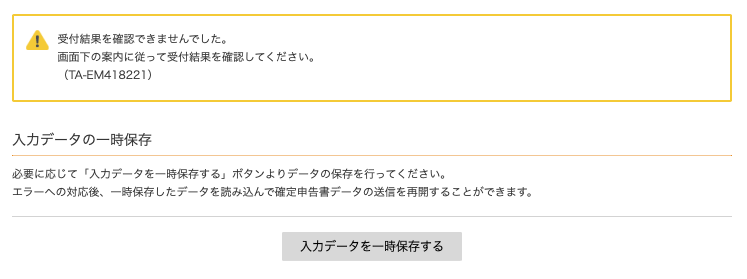
確定申告書の控え(データ・PDF共に)を保存することができませんでした。
控えがないと、のちのち困ります。
借入をするときや、所得や身分を証明するときに必要ですから。
幸い、夕方には復旧した模様で、今朝、無事に控えを手に入れることができました。
確定申告は申告書を提出して終わりではなく、申告書の控えやデータをキチンと管理しておかなければいけません。
紙で提出していた時代であれば、閉じたファイルを開ければ済むことでしたが、ネットだと控えデータの取り方を知っておいたほうがいいでしょう。
You Tube動画もつくったので、よろしければご覧ください。
確定申告書を作成コーナーで提出したときの控えデータの取り方
e-Taxの場合、サイトが
- e-Taxサイト
- 確定申告書作成コーナー
- 国税電子申告・納税システム(以下、「メッセージボックス」)
と複数にまたがるので、わかりづらいところがあります。
- ネットで税務署とやり取りする大本のサイトがe-Taxサイト
- 個人の確定申告に特化したサイトが作成コーナー
- 申告書や届出書を提出したときの受付通知が格納されるメッセージボックス
とそれぞれ役割が異なります。
作成コーナーで申告書を提出すると、最後に控えを保存することができるのですが、昨日はそれができませんでした。
通常でも、ここを飛ばしてしまうと、自分で控えデータをとらなければいけません。
メッセージボックスからデータを取り出す
申告したあとで、控えをとりたいときは、メッセージボックスからデータを取り出します。
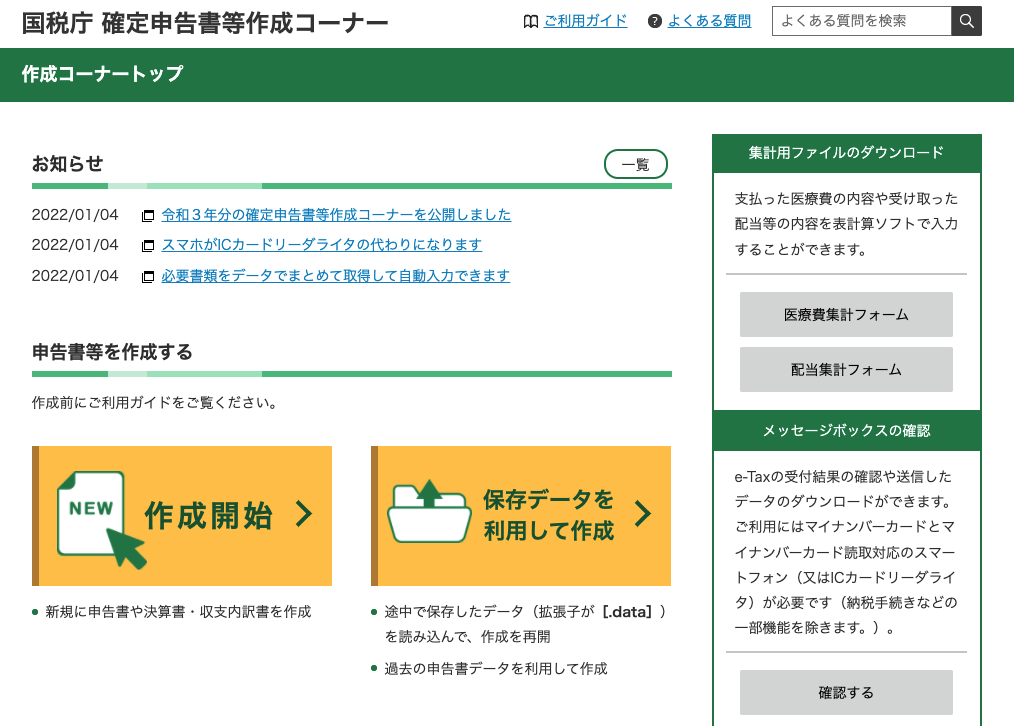
)国税庁 確定申告書等作成コーナー
作成コーナーの右側にある「メッセージボックスの確認」から入っていきます。
プラウザは、WindowsだとChrome対応ですが、
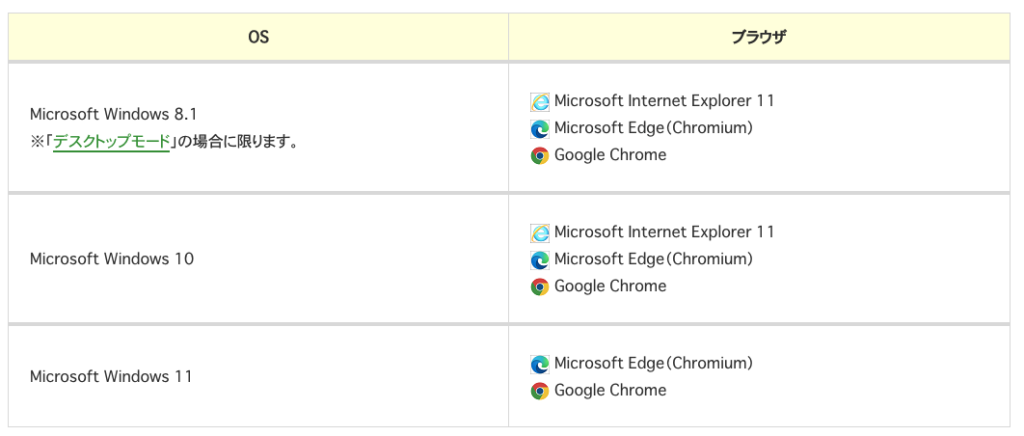
Macだと、Safariの一択です。
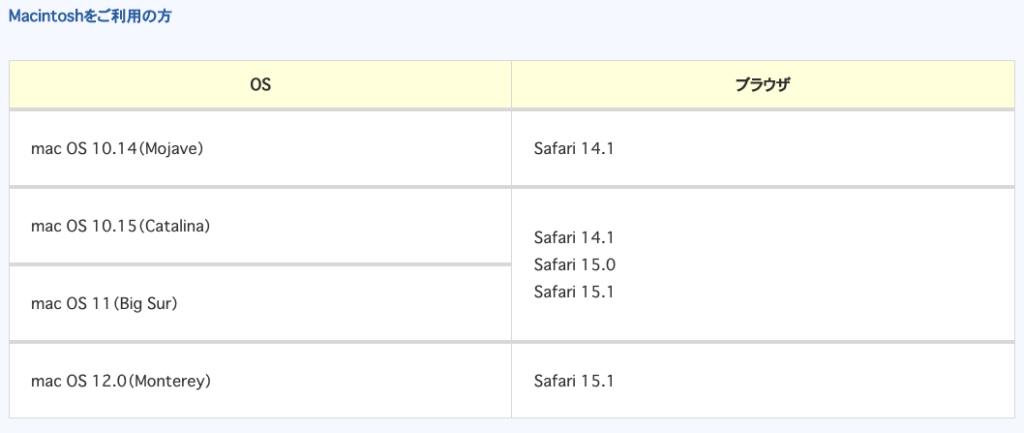
OS・プラウザが該当していれば、次の画面が表示されます。
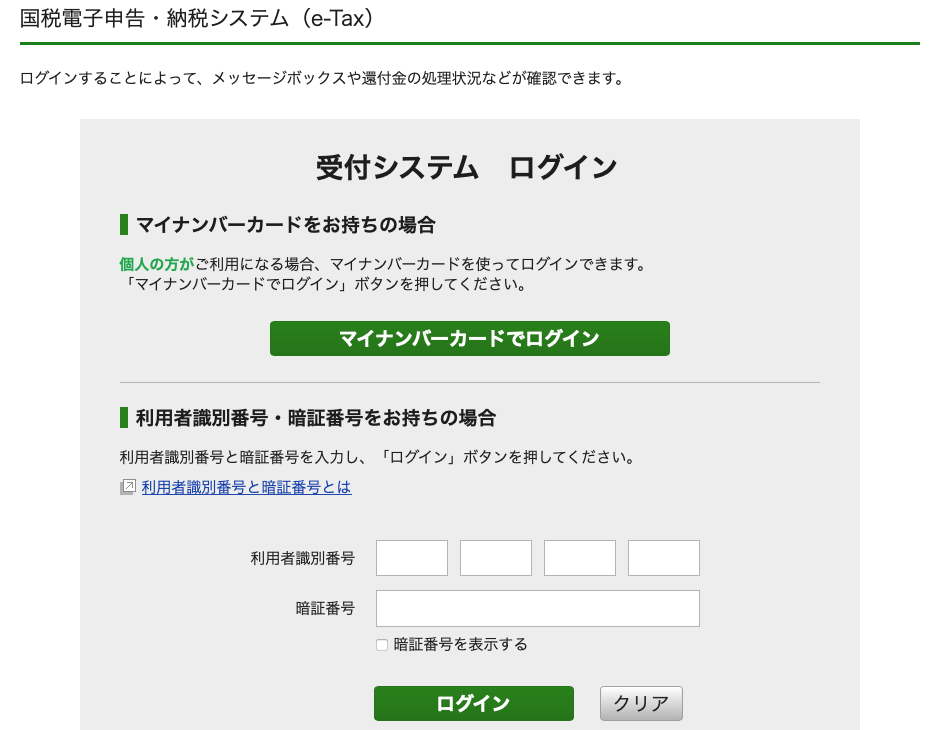
ログインには、
- マイナンバーカード
- ID・パスワード
の2通りの方法で入れます。
なかに入ると複数のメニューがあり、メッセージボックスはそのうちの一つです。
「メッセージボックス一覧」の「確認画面」から入ります。
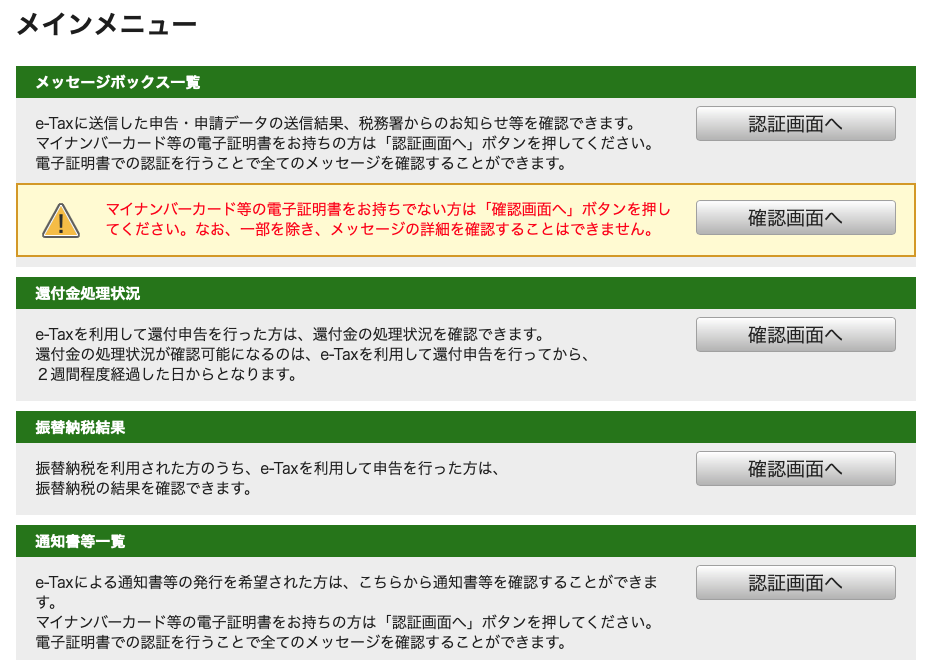
申告書を送信したのが14時でしたが、トラブルで格納日時が17時になっています。
手続き名を見ると、IDとパスワードで入った場合、鍵のマークでロックされていて開けることができません。
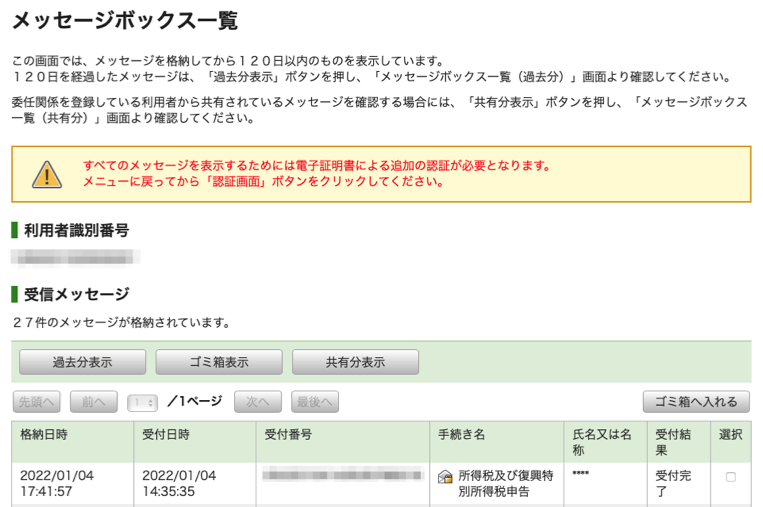
法人の申告ならロックはかかっておらず、個人情報ということだからなのでしょうか。
このロックがかかった受信メッセージを開くには、マイナンバーが必要になります。
マイナンバーでメッセージボックスに入る
鍵マークを解除するために、もとの画面に戻って、「認証画面へ」をクリックします。
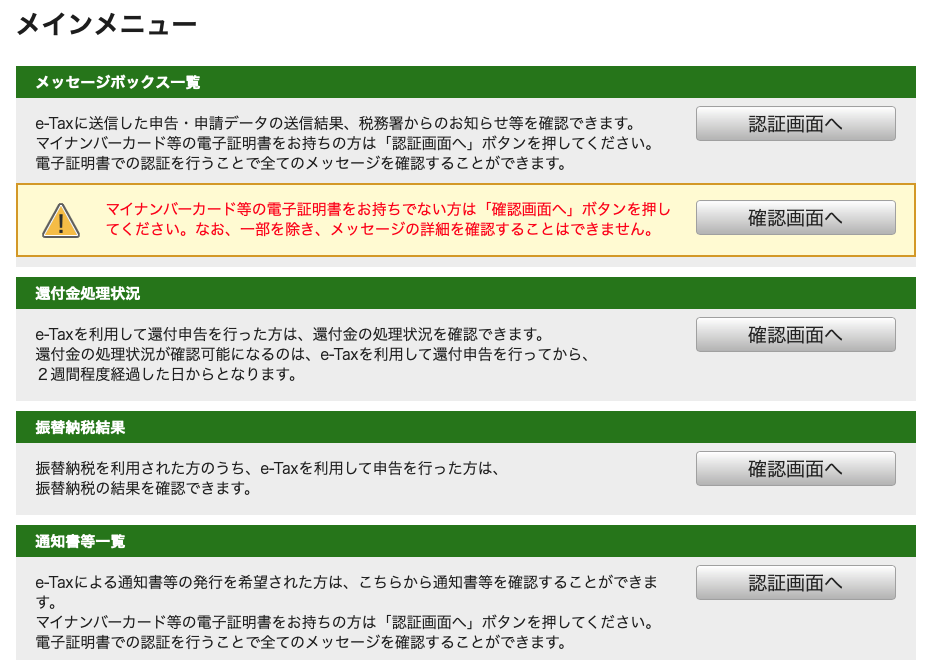
次にマイナンバーを用意して「マイナンバーカード方式をご利用の場合はこちら」をクリック。
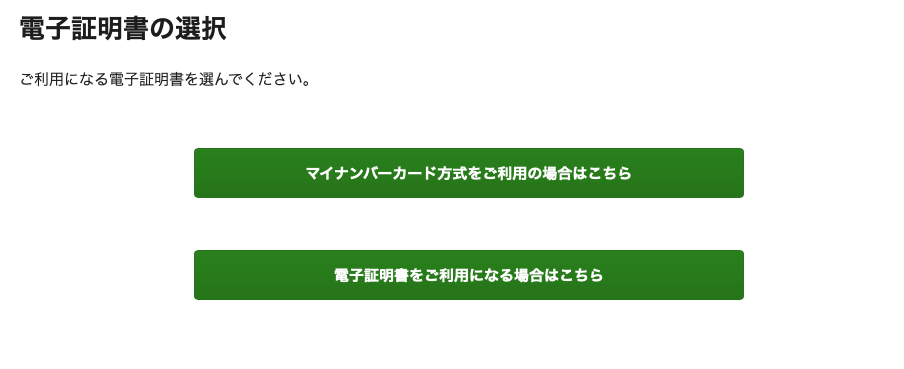
これまで、ICカードリーダライタの一択でしたが、新たにスマートフォンでの読み取りが加わりました。
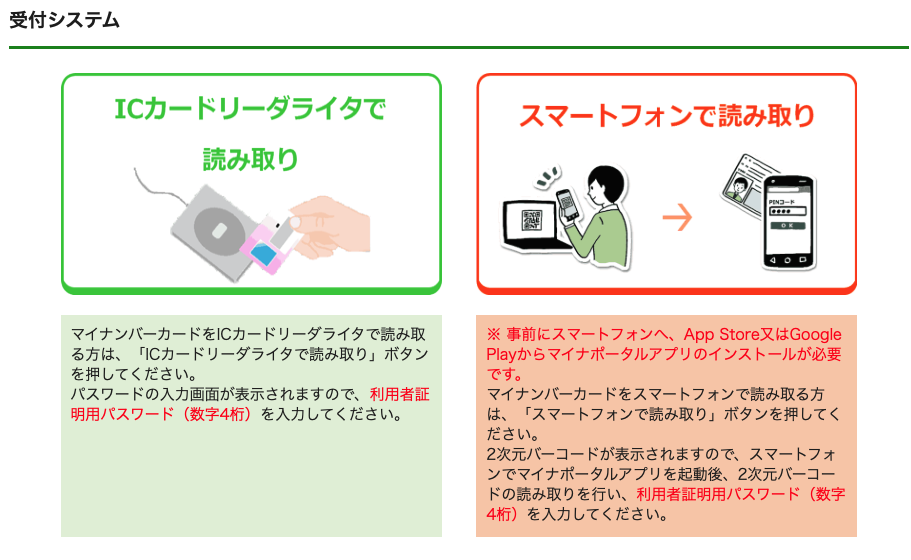
マイナポータルアプリのインストール
スマートフォンでマイナンバーを読み取るには、マイナポータルアプリが必要です。
App StoreかGoogle Playでアプリをインストールします。
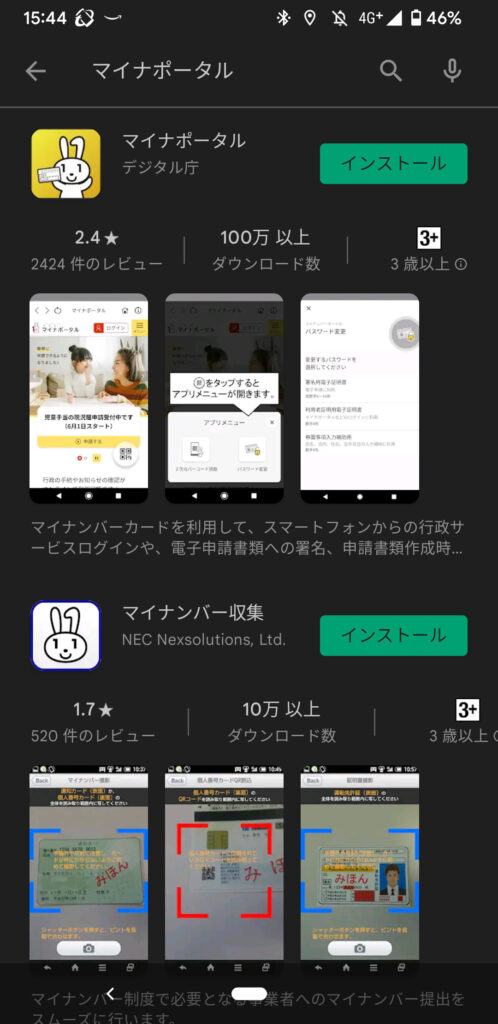
インストールが済んだらマイナンバーカードを用意してログインします。
ここでは4桁のパスワードが必要です。
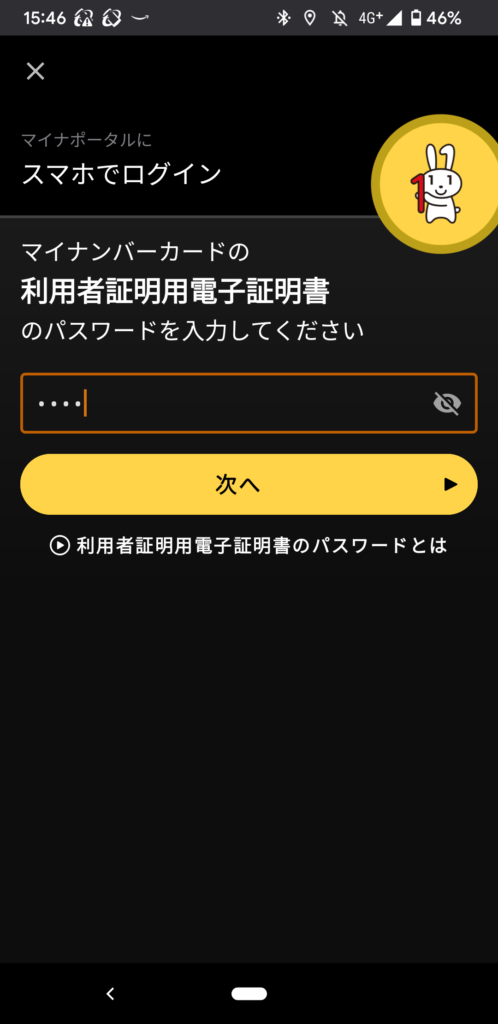
マイナンバーカードの上にスマートフォンを乗せるとログイン認証してくれます。
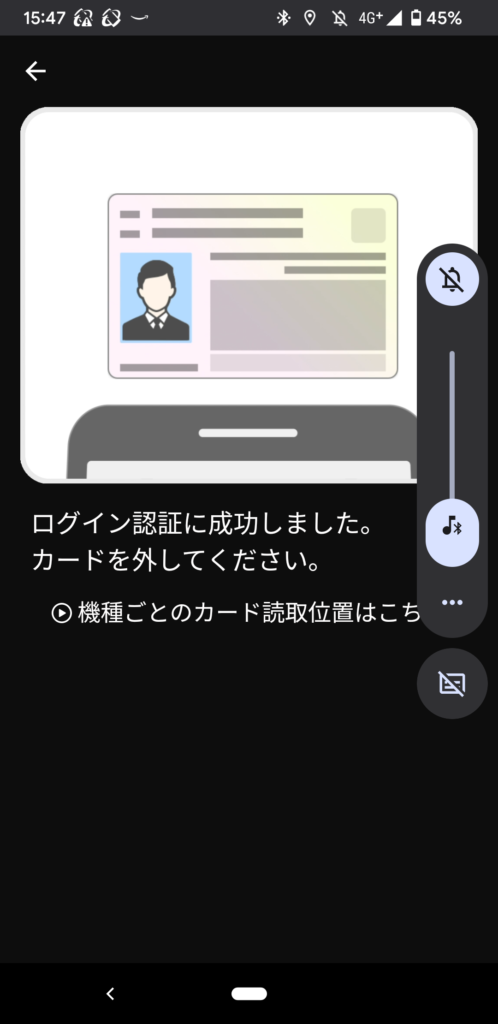
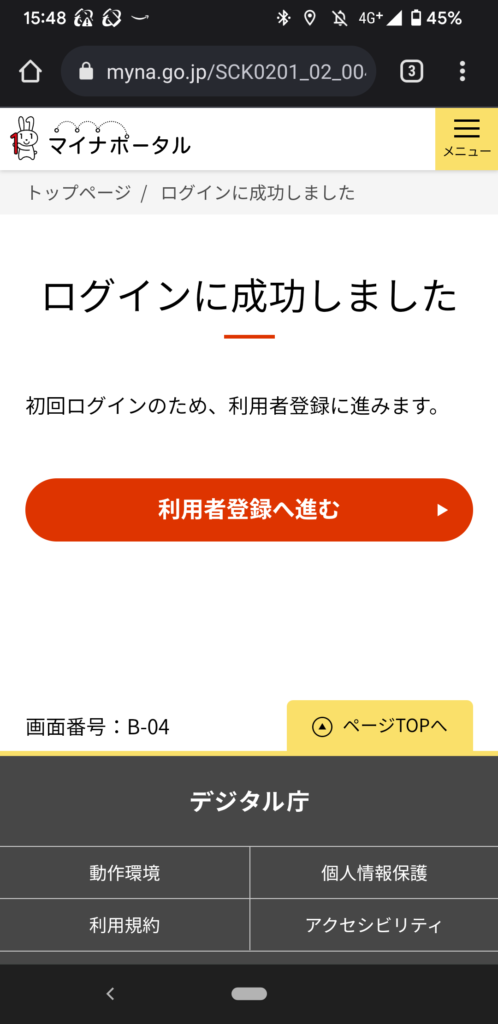
これでインストールしたアプリにマイナンバーカードに格納された情報が登録されました。
スマートフォンでログイン
再度、パソコン上のメッセージボックス・ログイン画面に移ります。
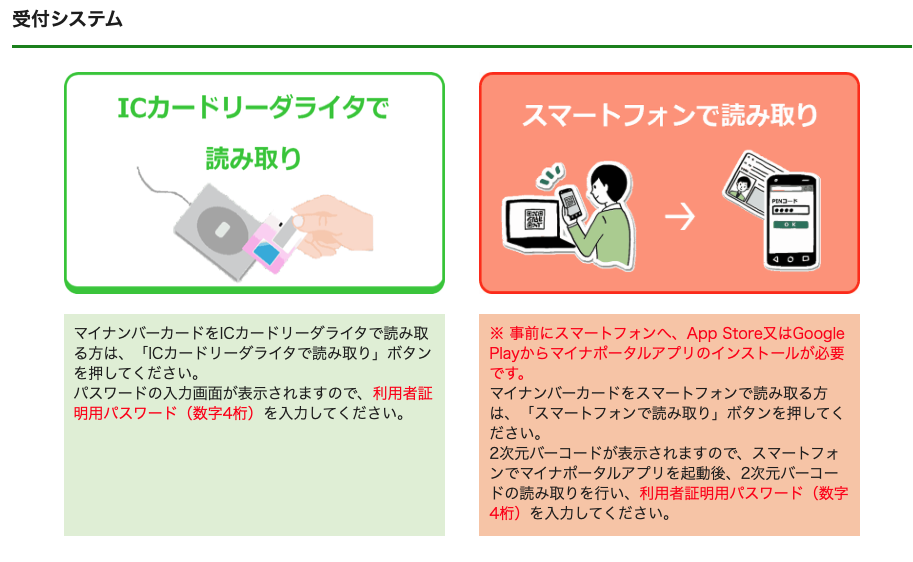
ここで指示通り、「2次元バーコード読み取り」を探すのですが、アプリ内のどこにもこれといった表示がされておらず苦戦。
散々探して、ふと画面の右下にあるQRコード風のアイコンをクリックしたら、
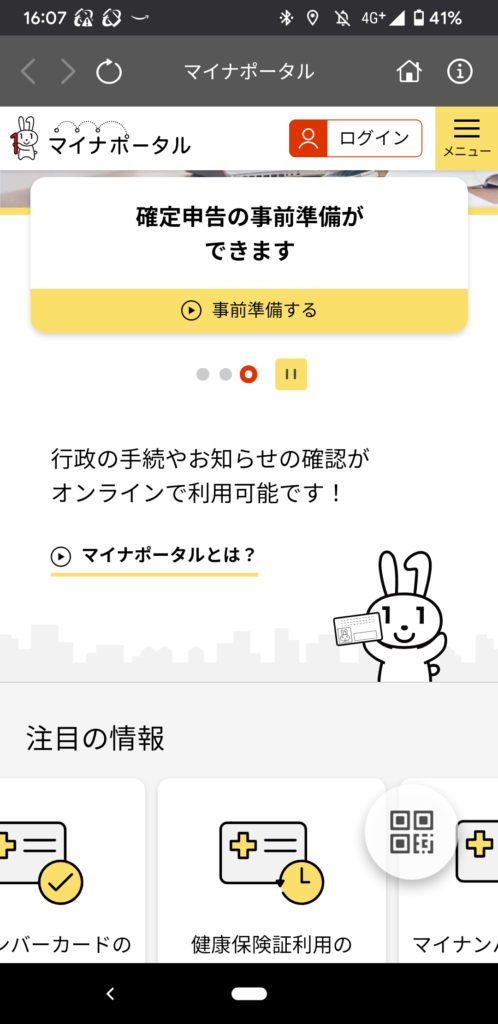
ありました。2次元なんちゃらが・・。
ったく、わかりづらい。
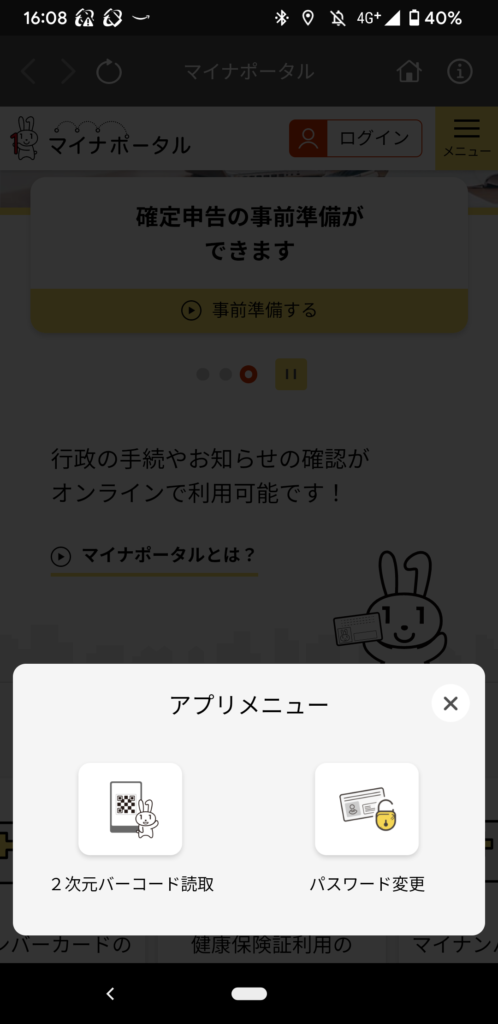
2次元バーコード読み取りを押すと、QRコード読み取りのカメラが起動します。
表示されたQRコードを読み取ると次の画面が表示されるので4桁のパスワードを入れます。
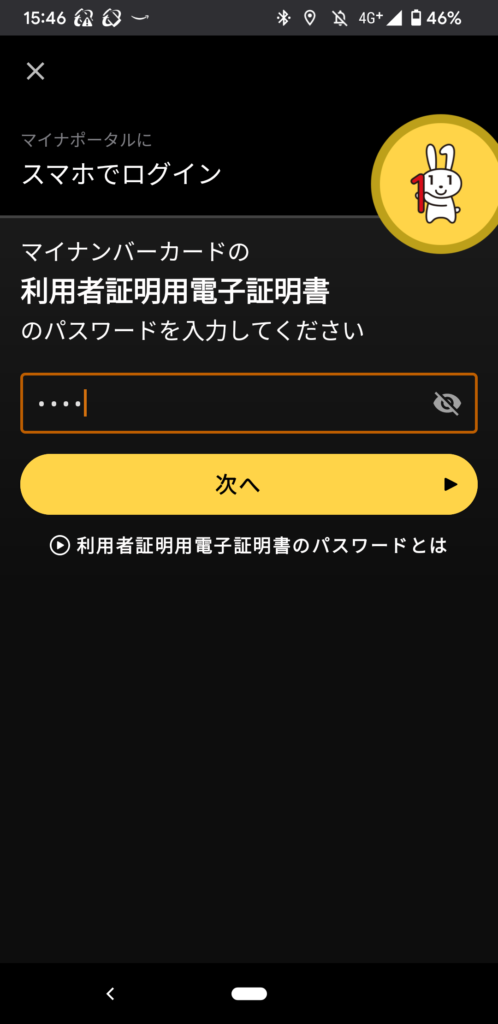
このあと、マイナンバーカードの上にスマートフォンをかざすと、パソコン上にあったメッセージボックスのロックが解除されました。

なかを確認するとこんな感じになっています。
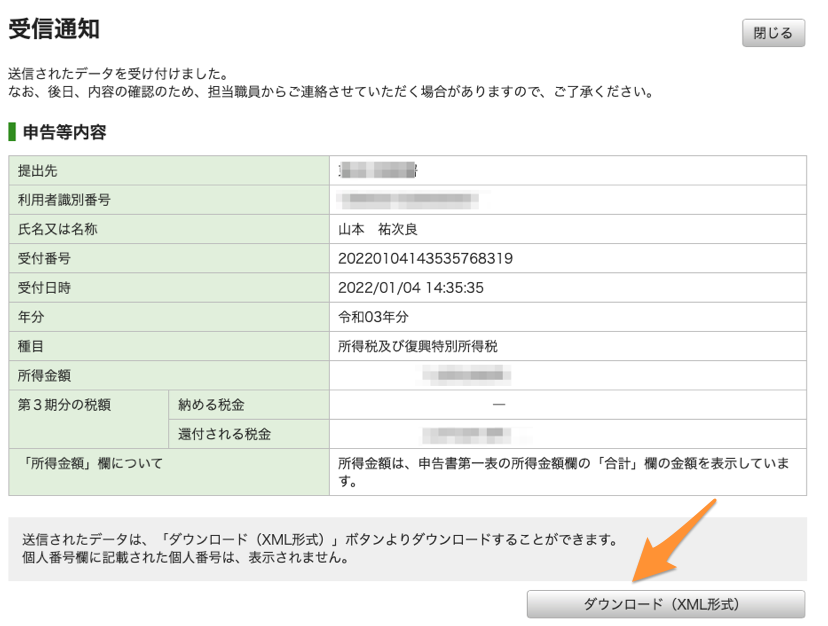
控えのデータは、「ダウンロード(XML形式)」から取り出すことができます。
一度クリックすると、パソコンのダウンロードファイルにデータが格納されています。
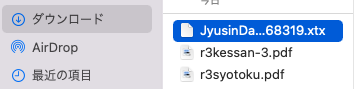
語尾が「xtx」で終わるファイルです。
メッセージボックス内での作業は以上になります。
作成コーナーでXMLファイルを読み込む
さきほどのダウンロードしたXMLファイル(xtxで終わるデータ)自体を開いても、申告書控えは表示されません。
内容を確認するには、作成コーナーでデータを読み込みます。
右下にある、「送信した申告書の内容の確認」から入ります。
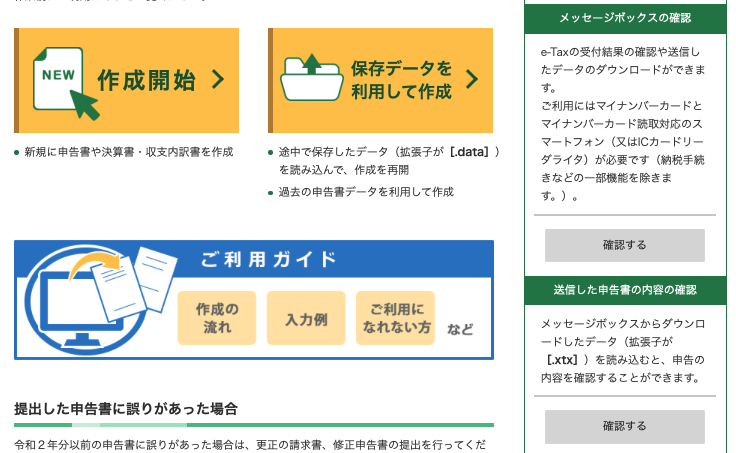
ここで、さきほどのデータを読み込みます。
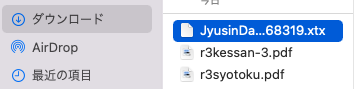
xtxで終わるデータを読み込むと、
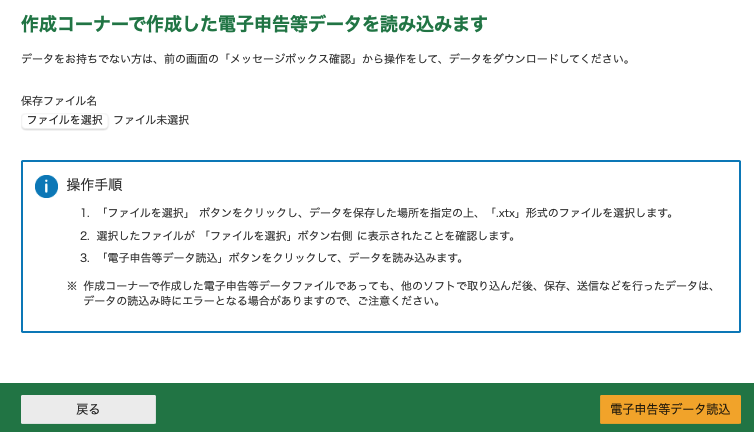
令和3年分のデータが入っているのがわかります。
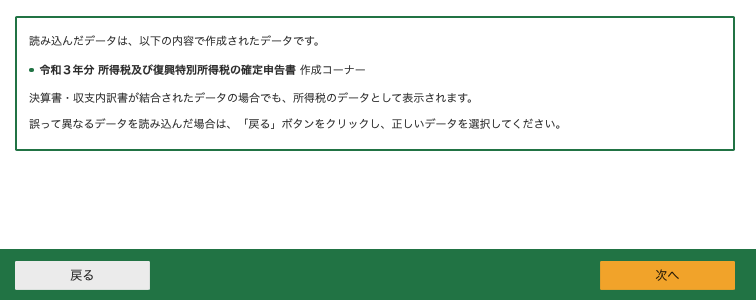
「帳票表示・印刷」で申告書が表示され、PDFが自動でダウンロードファイルに入ります。
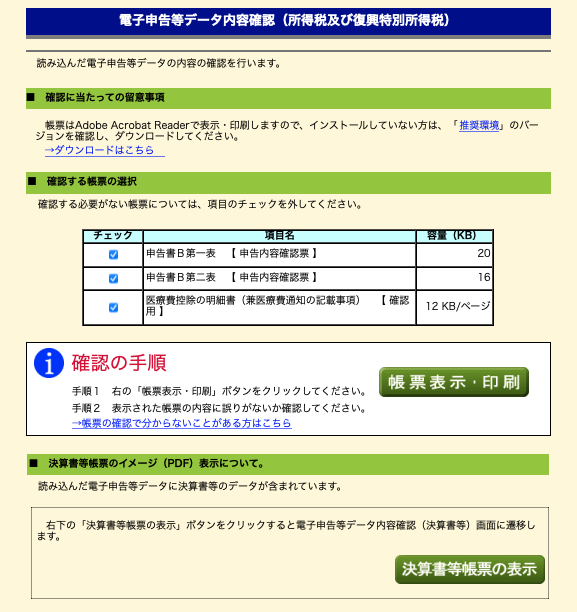
同じく「決算書等帳票の表示」から決算書PDFが表示されます。
受信通知の入手法
確定申告書や決算書とはまた別に、「受信通知」なるものが必要になることがあります。
受信通知の入手法については、別記事をご覧ください。
e-Taxで申告書を提出した場合の受付印代わり、「受信通知」は「メール詳細」と書いています<No 797>
年イチはプロでも戸惑う
年に1回しかない確定申告、プロである税理士でも戸惑うかたは多いでしょう。
一般のかたならなおさら。
1年前の記憶が頼りだと、なかなか進まないでしょうから参考にしていただければ幸いです。
<メルマガ「独立・開業メールマガジン」>
毎週月・木曜の正午に配信。
法人・個人問いません。独立されているかた向け。
駅のホームで電車を待ちながら読めるくらいの内容です。
メルマガに対する質問や疑問にも応えます。
こちらから
<You Tubeチャンネル「独立・開業コンサルタント 税理士 ユウジロウ」>
You Tubeで動画配信しています。
よろしければ、チャンネル登録お願いいたします。
こちらから
<単発・スポット>