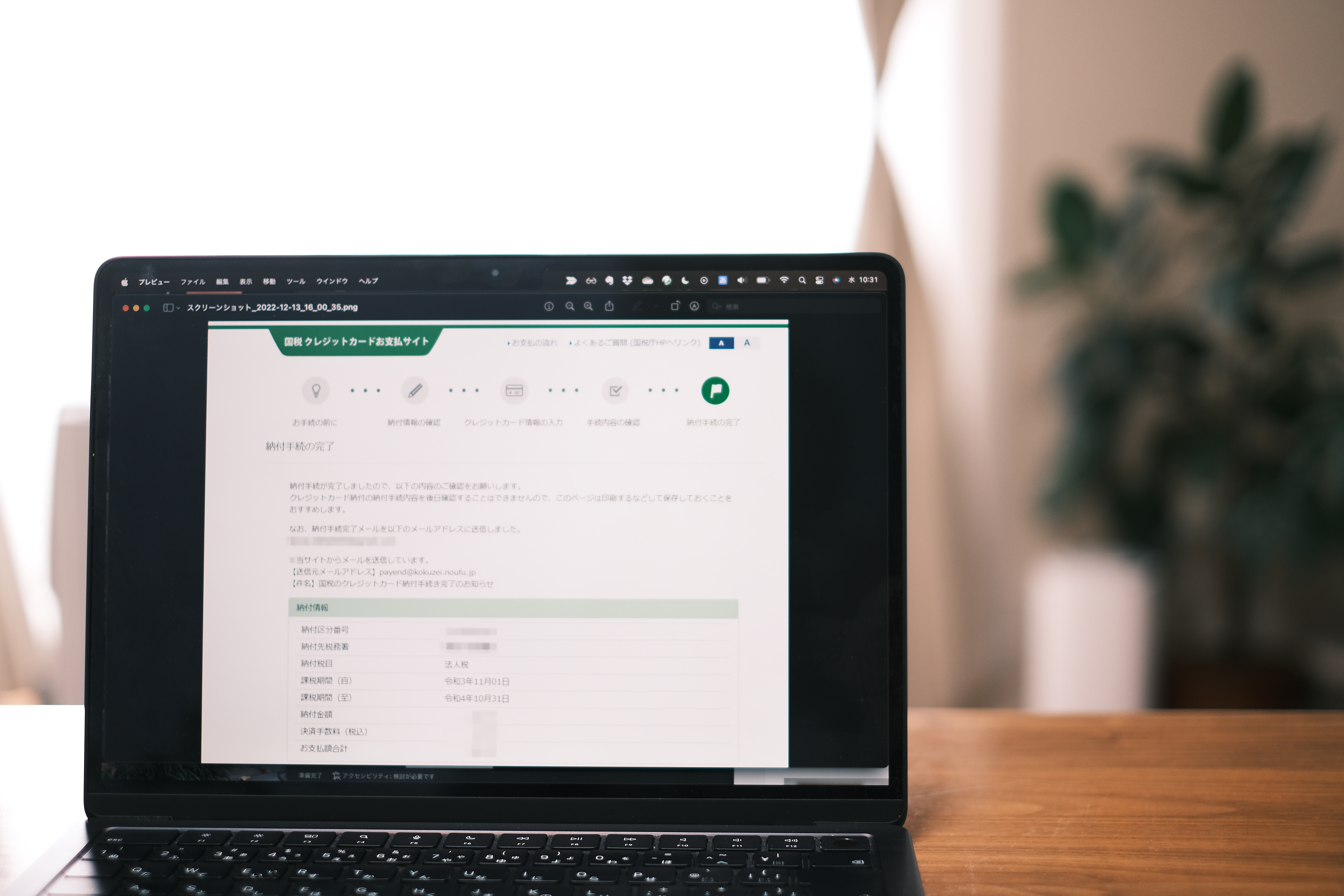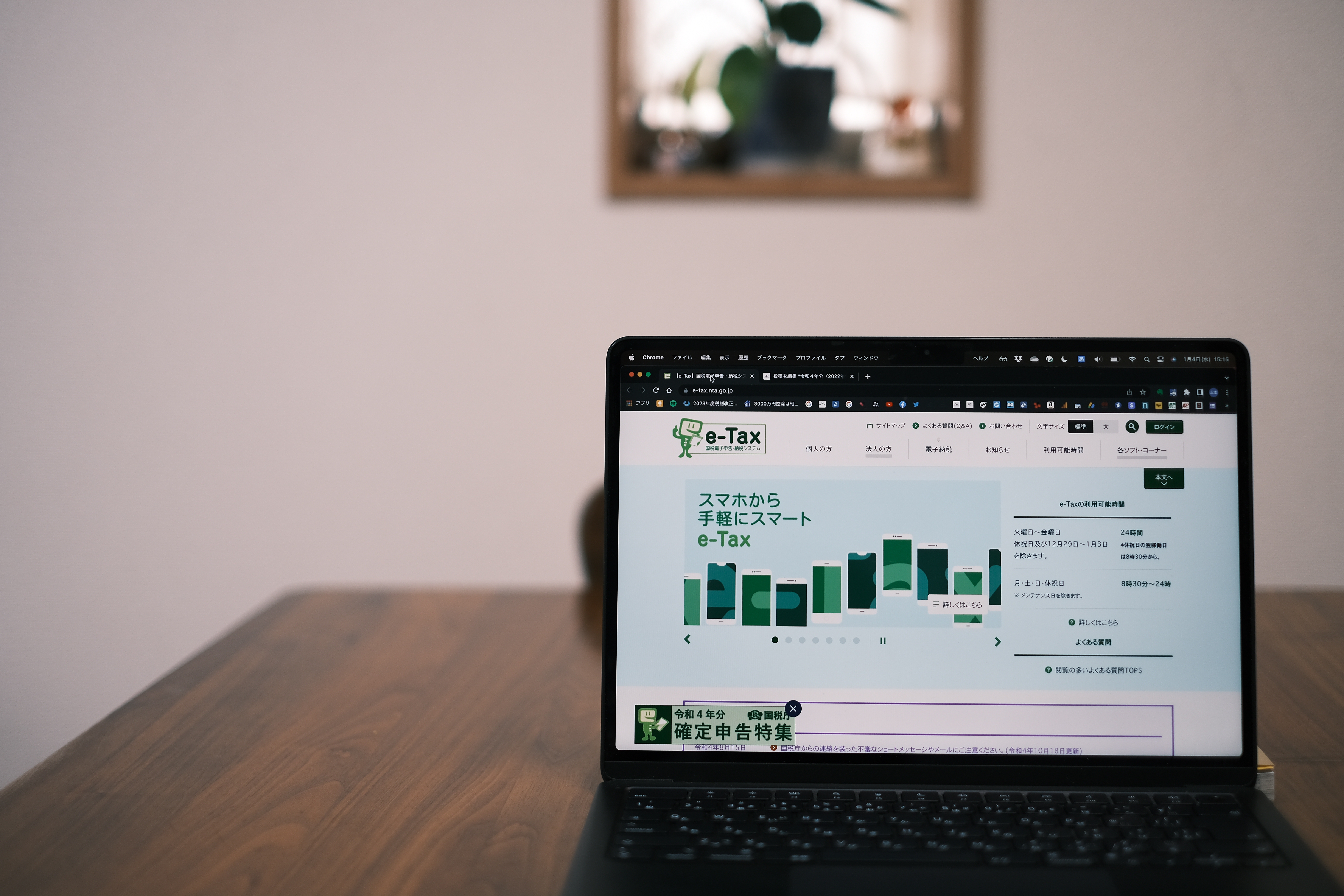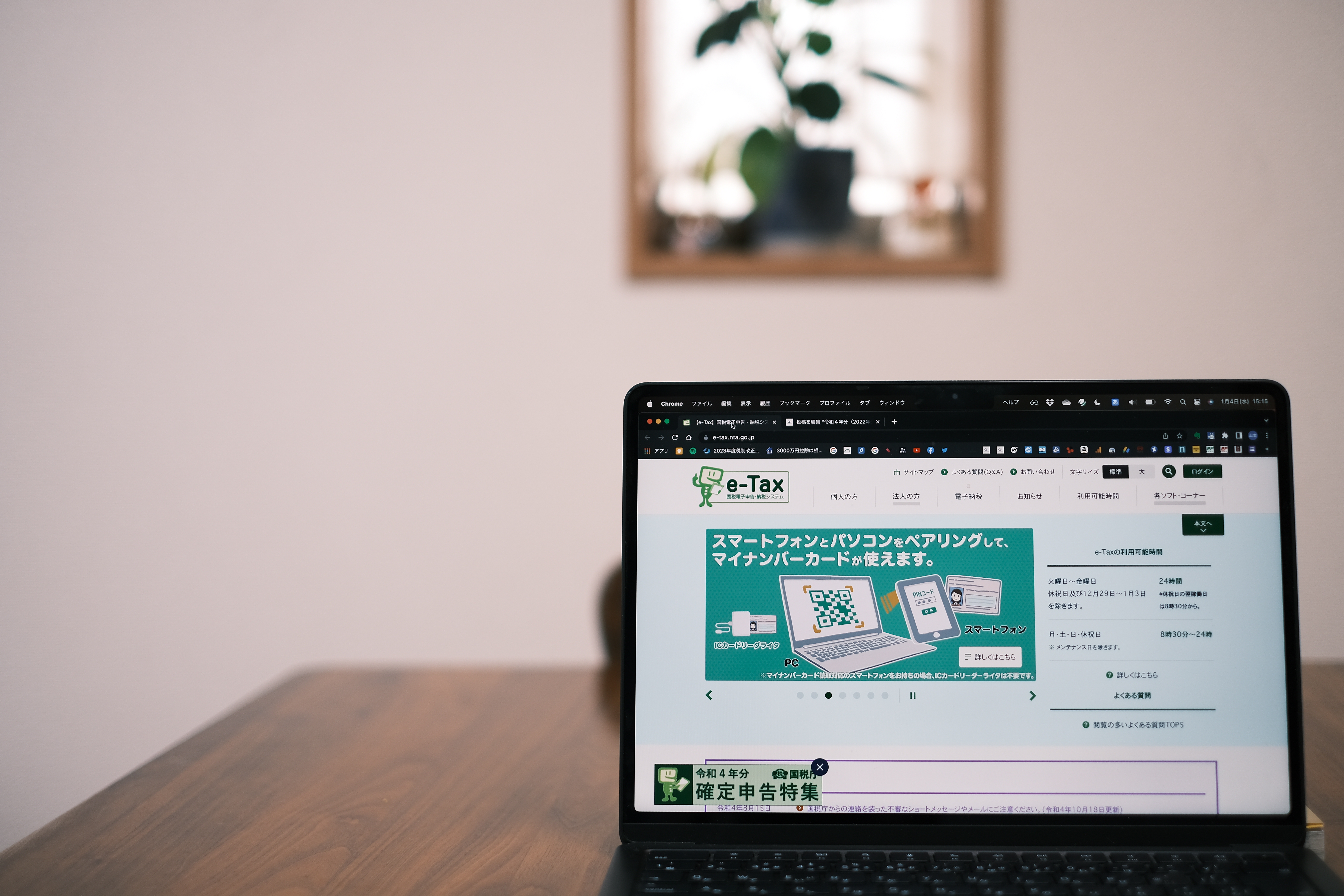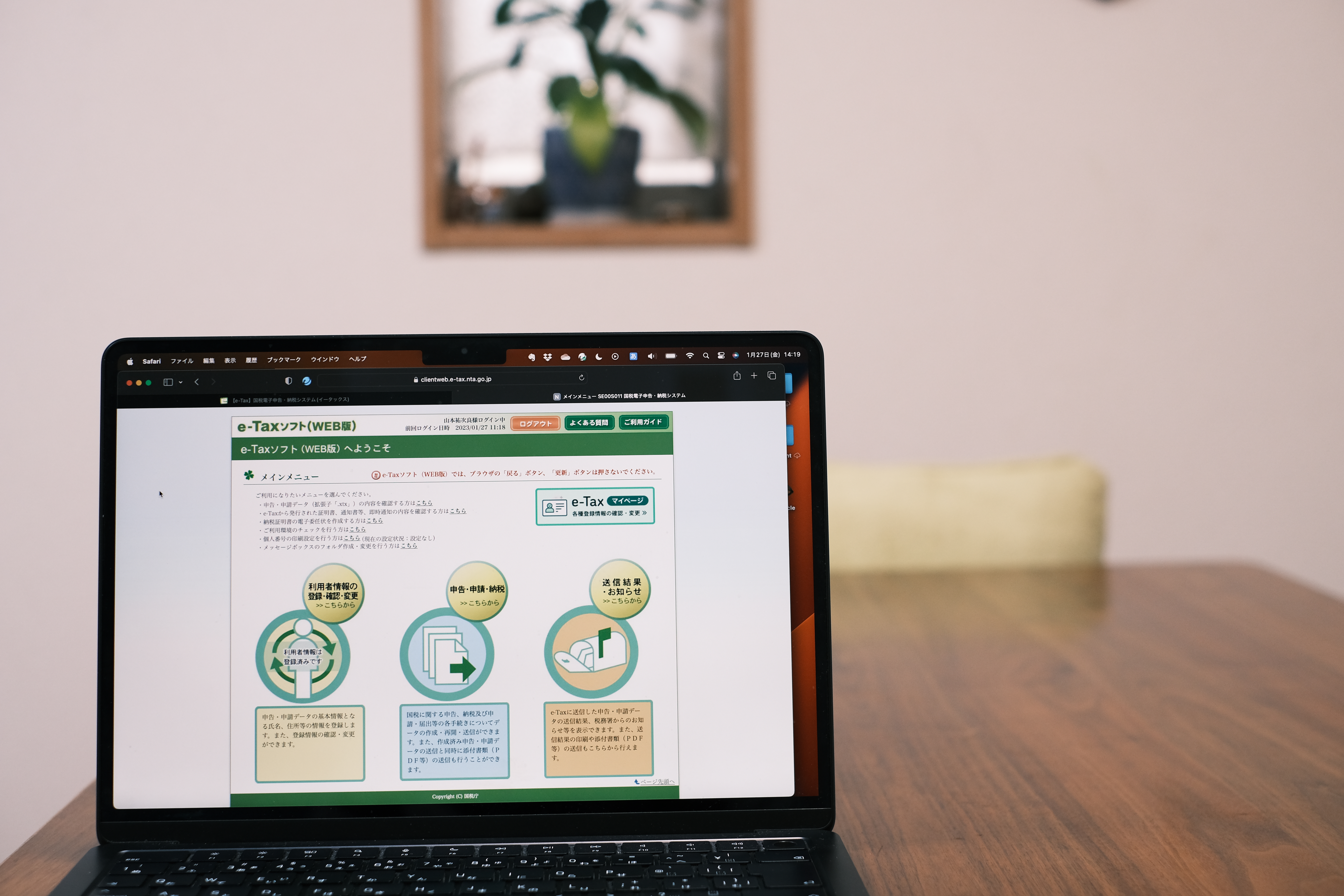2019年(令和元年)分 確定申告。e-Tax(イータックス)で申告するには?申告書作成とe-Tax送信<No 910>

<プロフィール・ご依頼>
Contents
e-Tax(イータックス)で申告するには?
2019年分のe-Taxによる所得税確定申告が、1月6日から始まりました。
開始当日に自身の申告を済ませた上で記事を書いています。
昨日は、事前準備と決算書の作成までをお伝えしたので、
今日は続きから最後までを。
申告書作成とe-Tax送信
保存データの読み込み
まずは、作成コーナーのトップ画面から入って行きます。
「保存データを利用して作成」から入ります。
左側の「途中で保存したデータを利用して作成再開」をクリックします。
「参照」をクリックして、保存したデータを読み込みます。
前回保存したデータのうち、一番最後のデータを読み込みます。
(重複する若いデータはここで削除しておきましょう)
決算書の作成まで終わっていると、ファイル名は「令和1年分決算書等データ.data」で、
申告書作成まで進んでいれば、「令和1年分所得申告データ及び決算書等データ.data」となっています。
両者の違いは、「決算書」だけか「申告書と決算書」の両方を含んでいるかです。
データを読み込んだら、「保存データ読込」をクリックします。
前回、決算書で終わっていれば「青色申告決算書・収支内訳書」を選択します。
申告まで進んでいれば「所得税の確定申告書」の表示が出ますので、
こちらを選びます。
前回終了時の金額で間違いなければ、次へ進みます。
そのまま、次へ。「送信方法の選択」が出るまで進みます。
送信方法の選択
市販の会計ソフトを利用して送信するのであれば、
「電子申告等データを保存する」のチェックボックスにチェックを入れます。
このままe-taxで送信するのであれば、そのまま次へ進みます。
電子申告等データ内容確認(決算書等)
ここで決算書を印刷しておくことができます。
ただ、Acrobat Readerのバージョンがあっていなかったからか、
ここでAcrobat Readerが立ち上がらず、
作成コーナー自体もシャットダウンしてしまうトラブルに見舞われました。
ここで保存していなかったデータを一から入れ直し。
私は決算書から一気に申告書まで進めて、
かつ、決算書を入力したあと保存していなかったので・・。
こういった事が起こるので保存画面が出てきたら、その都度保存しておきましょう。
印刷した後の作業について
ここでもう一度、「入力データを保存する」でデータを保存しておきましょう。
アンケートは余裕があれば。次に、申告書の作成に進みます。
申告書の作成
「所得税の確定申告書を作成する」を選びます。
引継ぎ情報等の確認
収入金額などの金額に間違いがないか確認できたら作成開始をクリックします。
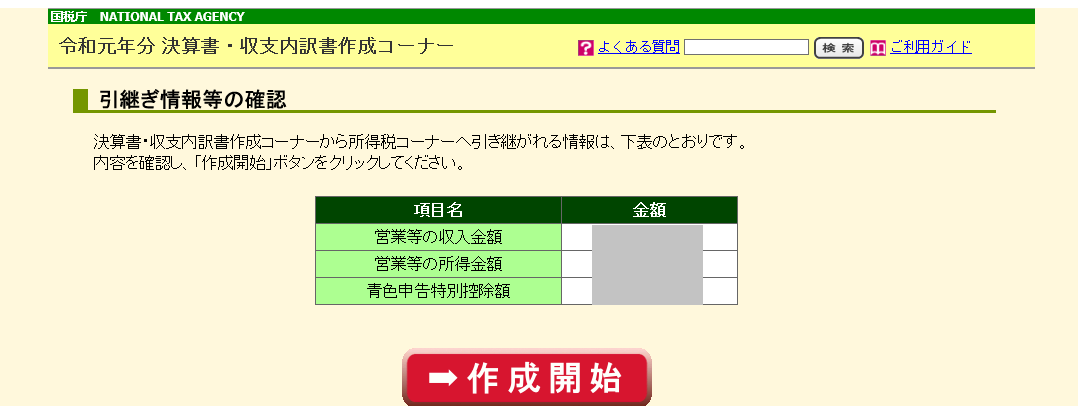
申告書の作成をはじめる前に
問題がなければ下にある「申告書の様式をイメージした入力画面で申告書を作成する」に
チェックを入れて次へ進みます。
ちなみに、チェックを入れないで進んだ場合の画面はこんな感じです。
所得・所得控除等入力
ここでは、イメージした様式で進めていきます。
(こちらの方がわかやすいので)
イメージ様式だと、申告書の第一表そのものなのでわかりやすくなっています。
事業所得の収入金額は、決算書から自動で転記してくれています。
事業以外の収入があれば、それぞれ青字の所得名をクリックすれば入力画面に移るので、
そこで入力します。
給料があれば、収入金額等にある「給与」をクリックしてから、次の「入力する」を選びます。
指示に従って入力していくだけなので簡単です。

給与以外にも年金所得や譲渡所得など他の所得があれば青字の所得名をクリックすれば
入力画面に移ります。
控除入力
控除も収入と同じ要領で入力していきます。
社会保険料控除だと、種類をプルダウンメニューから選ぶことができるので、
わざわざ「こ・う・き・こ・う・れ・い・しゃ」なんて入力しなくても済みます。
(これいいですね)
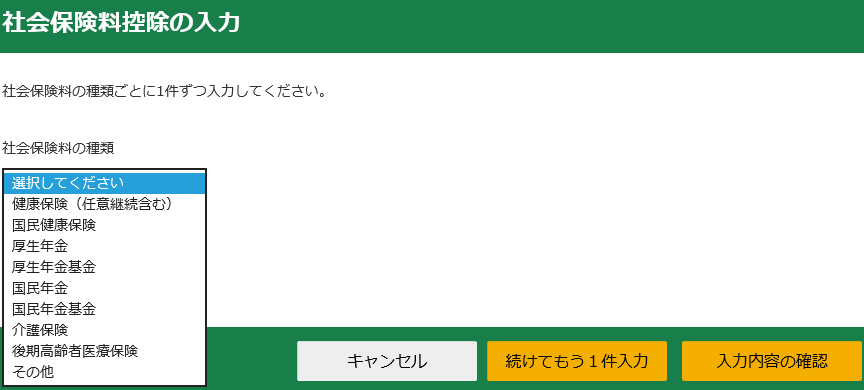
その他の控除も同じ要領で入力していきます。
源泉所得税額
源泉の額は、それぞれ天引きされた所得の画面で入力できます。
事業であれば、事業の青字の所得名を押すと下の方に源泉の額を入れるところがあります。
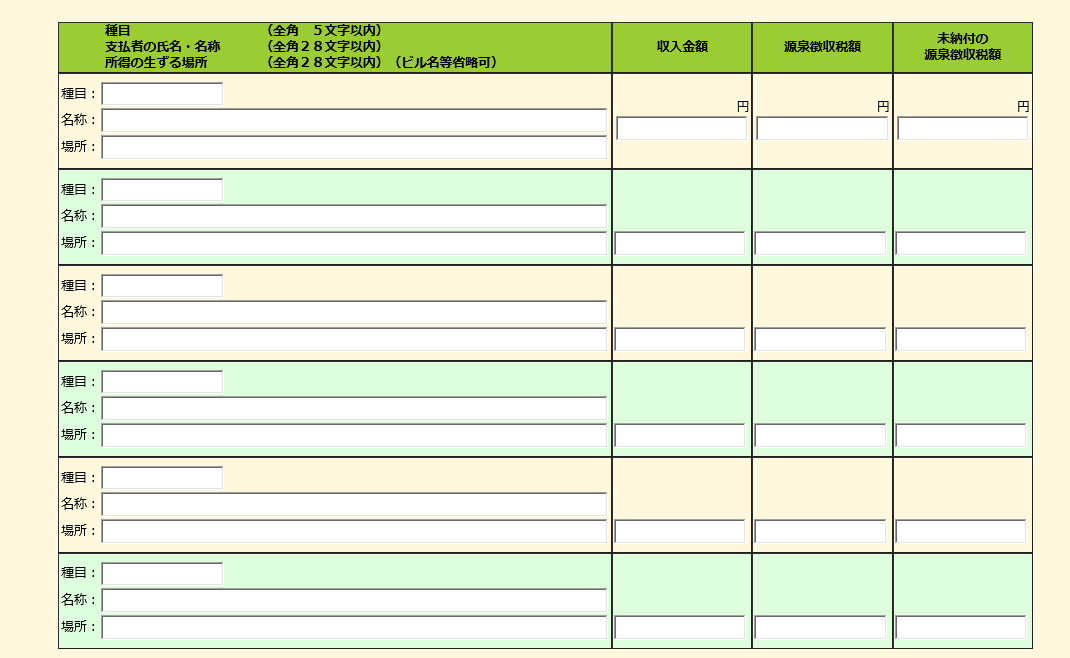
収入金額も入れないとエラー表示が出るので、収入と源泉の両方を入れます。
ここで、収入金額を入れても決算書から転記された数字とダブルで加算されることはありません。
一時所得などでも同じ仕様になっています。
ここで一旦データを保存しておきましょう。
納付・還付金額について
前回、こんな表示があったかどうか覚えていませんが、見やすくなっていいですね。
還付の場合、振込先を選び受け取り方法を選択します。
メガバンクにお金を入れても恩恵はないので、借入先である地元の信用金庫にしておきます。
その他、住所や提出先の税務署などを確認します。
整理番号が入っていないので、前年の申告に記載があればここで入力しておきましょう。
全て入力が済んだらここでも一時保存をしておきましょう。
データ保存が済んだら次へ進みます。
マイナンバーの入力
ここでマイナンバーを入力します。
なくても送信できるようですが・・
帳票の確認
e-taxで送る提出物を確認します。
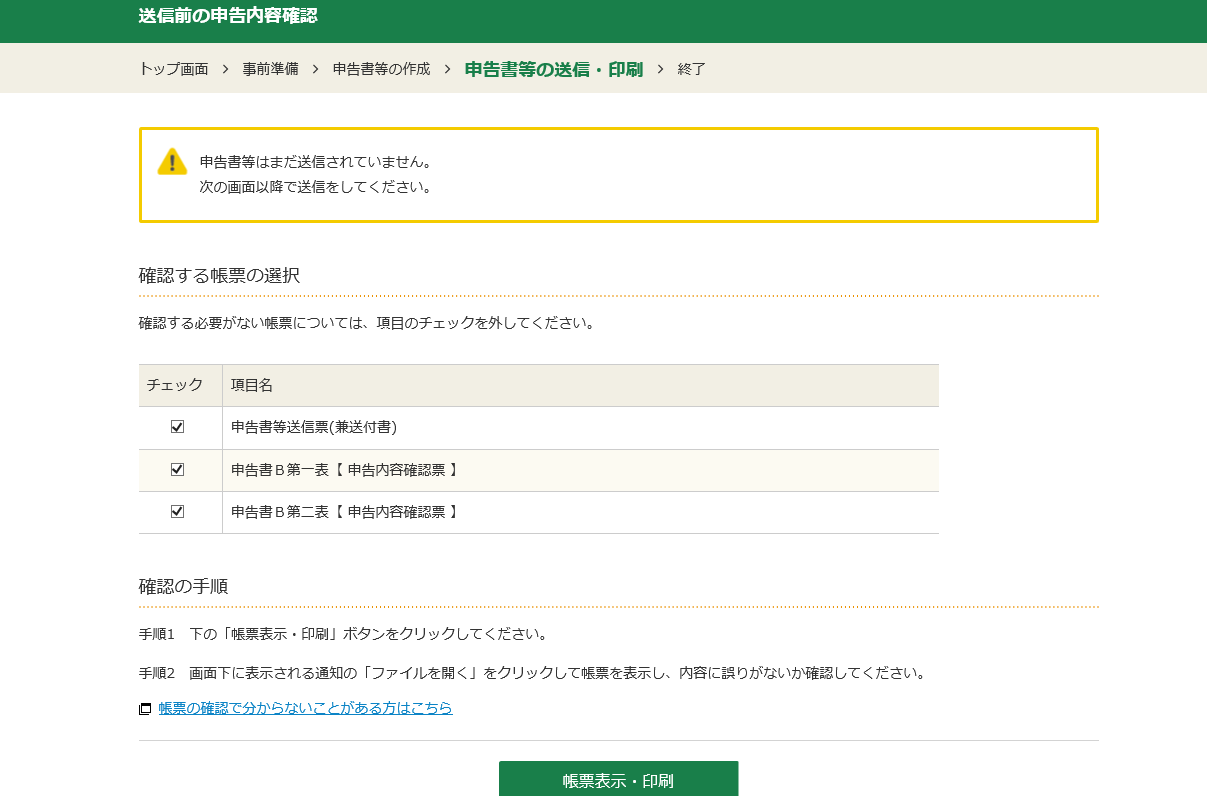
問題がなければ一番下へ進み、次へ進んでいきます。
電子証明書の読み取り
マイナンバーカードをセットしたら次へ進みます。
パスワードの読み取り
先ほどの4桁とは違い、ここは6桁なので注意しましょう。
覚えていなければ、役所で登録した帳票をもう一度確認します。
5回連続で間違うとロックされてしまいます。
データ送信
パスワードに問題なければ、マイナンバーカードから電子証明書が読み込まれます。
最後に4桁のパスワードをします。ここは3回間違えるとロックされるの注意です。
送信結果の確認
受付結果確認ボタンを押します。
この画面が出れば無事送信完了です。お疲れ様でした。
最後にもう一度入力データを保存しておきましょう。
PCに慣れていない方からすると・・
前年に引き続き、作成コーナーによる提出をリポートしました。
サイトにはまだまだ改善余地はありますが、徐々に良くなっているところも見受けられるので
使った印象はまずまずです。
ただ、普段からPCに触り慣れていない方からすると、
まだまだ難しい面はあるのかなと。
<メルマガ「社長の仕事術」>
よろしければ、登録お願いいたします。
こちらから
<You Tubeチャンネル「独立・開業コンサルタント 税理士 ユウジロウ」>
You Tubeで動画配信しています。
よろしければ、チャンネル登録お願いいたします。
こちらから
<単発・スポット>