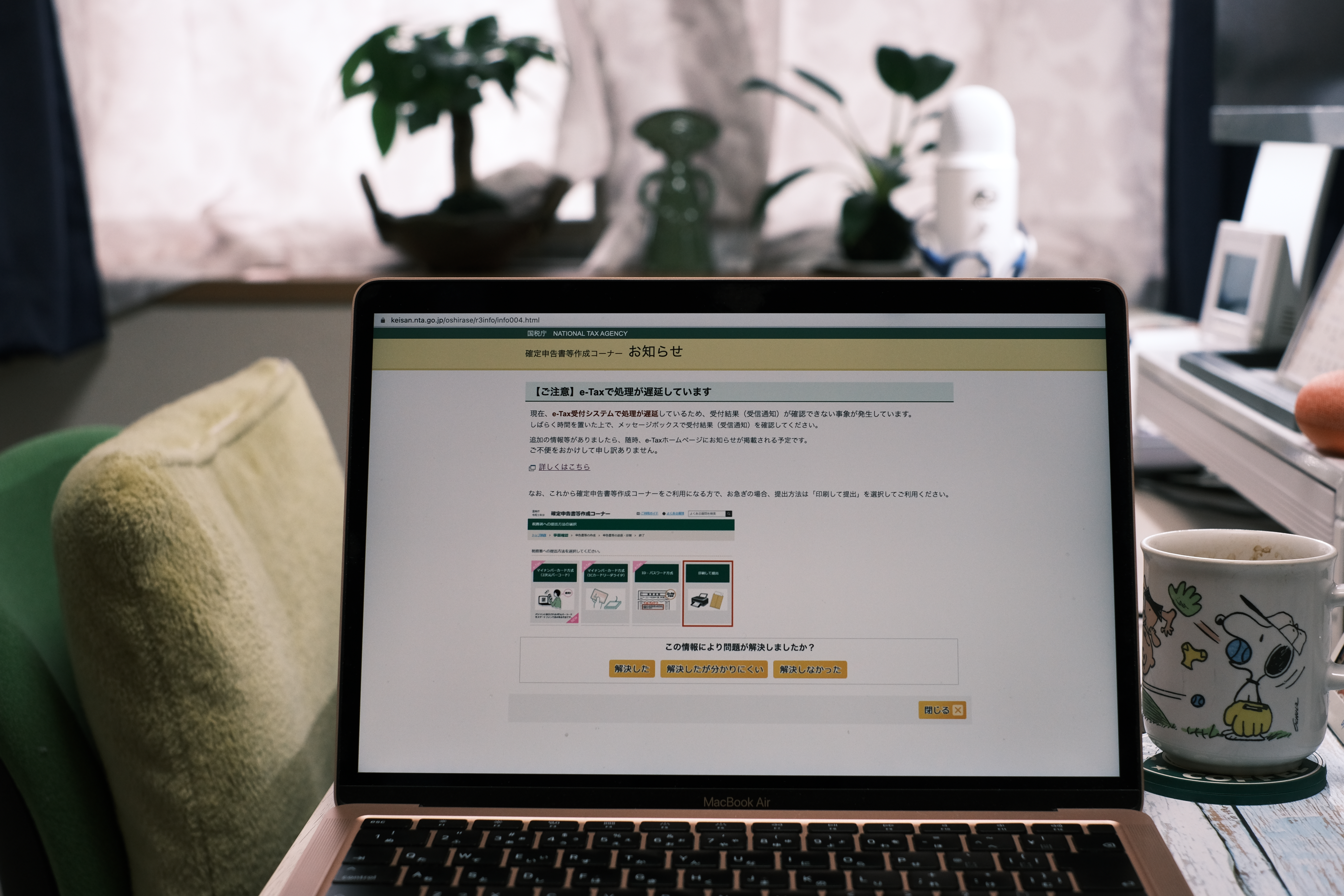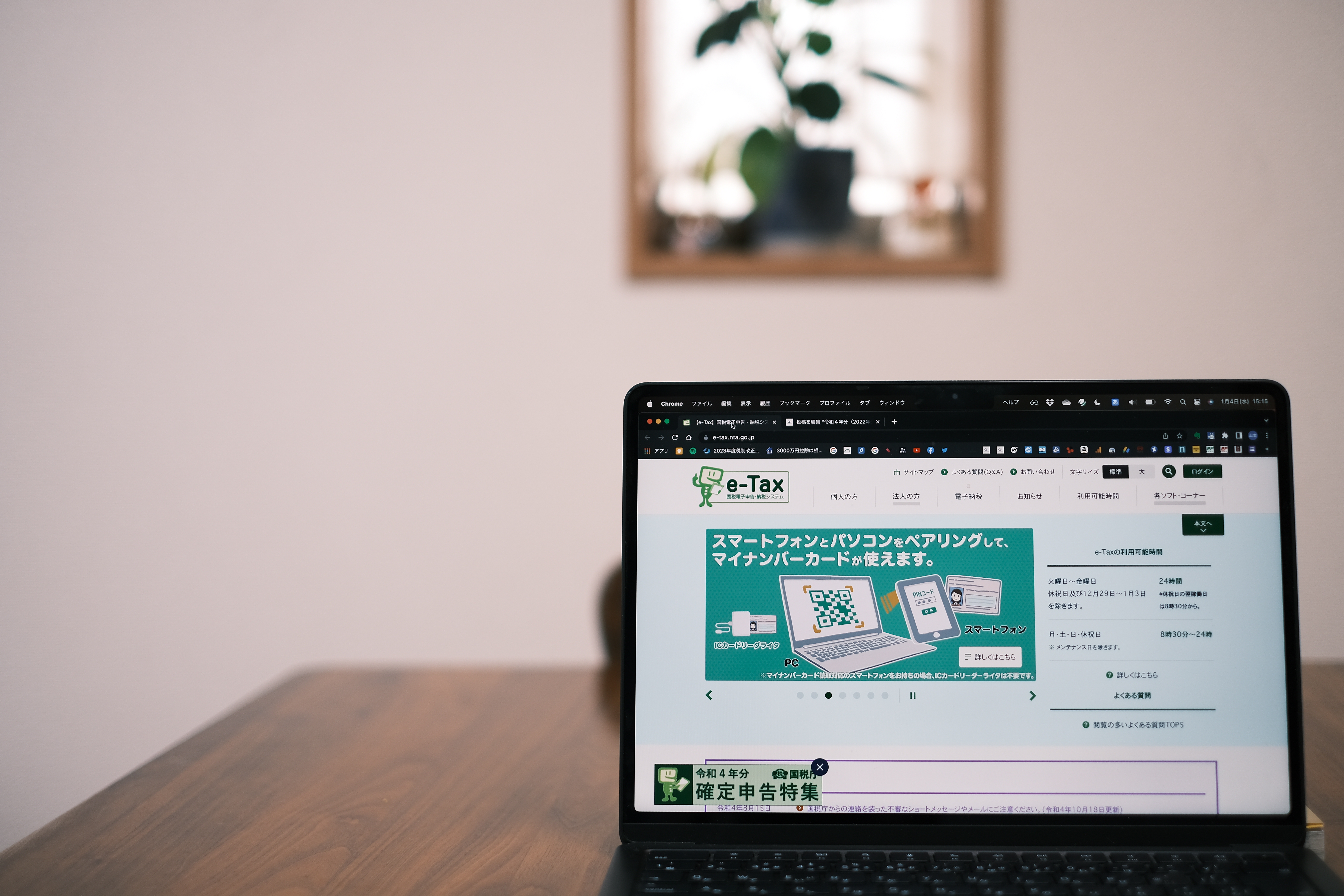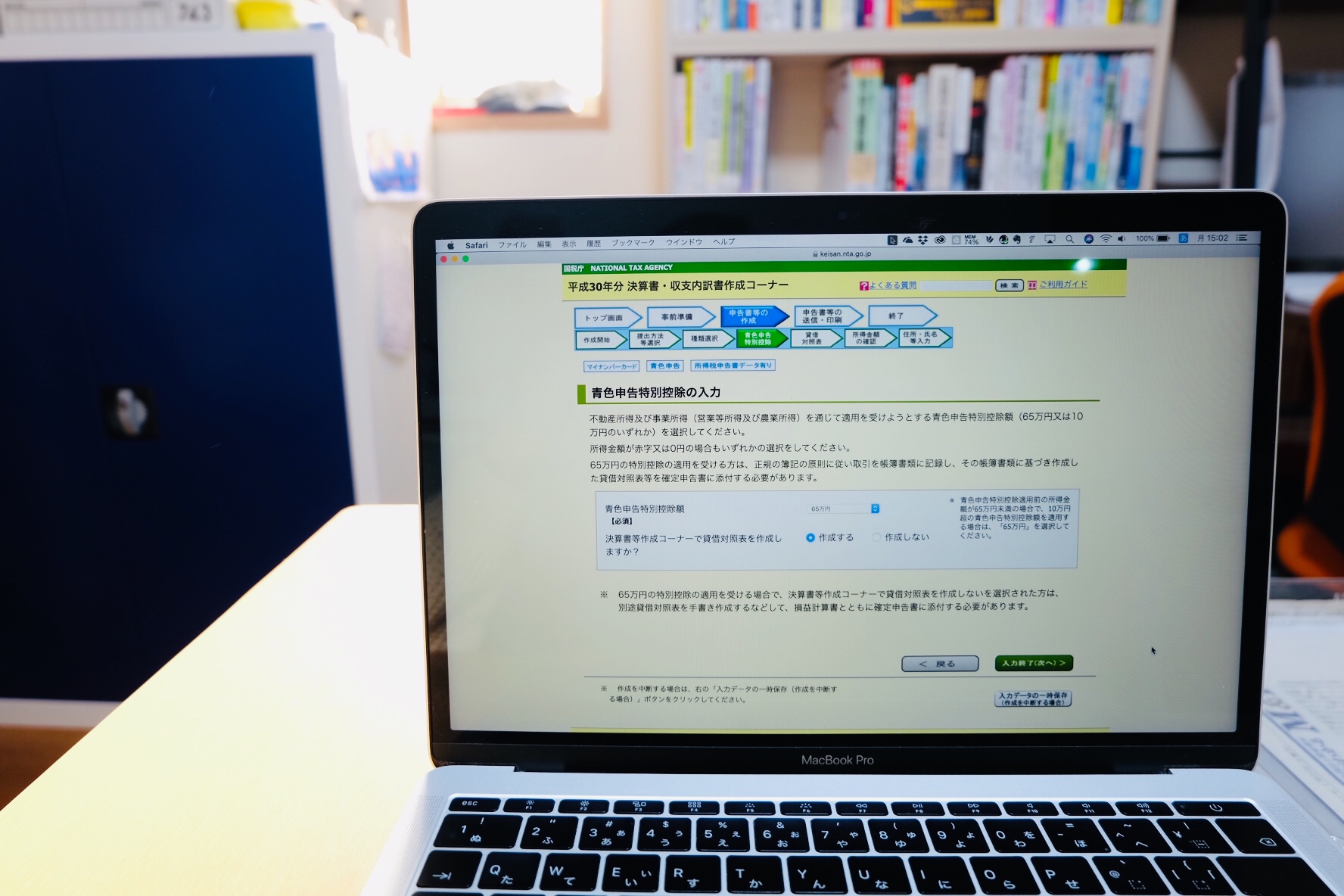2019年(令和元年)分 確定申告。e-Tax(イータックス)を使って自分で申告するには?事前準備と決算書の作成<No 909>

<プロフィール・ご依頼>
Contents
e-Taxによる受付開始
2019年分、所得税確定申告のe-Taxによる受付が始まりました。
前回の2018年分が初めてで、そのときはネタしようと記事を書きながらだったので
6時間ほどかかりました。
(下書きは完成済みで、e-Taxだけにかかった時間)
今回も、事前準備をやり直したりなど、初っ端から暗雲が立ち込めていましたが、
先ほど1時間40分で送信完了できました。
今回も、備忘録として書いていきます。
なお、対応環境は以下の通りです。
e-Tax(イータックス)を使って自分で申告するには?
「e-Tax」でググって、e-Taxのサイトを開きます。
確定申告の作成コーナーへ、
- 「令和元年分 確定申告特集」→「個人の確定申告書等を作成する」か
- トップページの下にある「確定申告書等作成コーナー」のアイコンをクリック
で行きます。
前回、2018年分のデータがある方は、「保存データを利用して作成」から入ります。
「過去の年分のデータを利用して新規作成」をクリックします。
マイナンバーカードを使うなら左端のアイコンをクリックします。
事前準備のセットアップ
事前準備は、毎回バージョンアップしているようなので、前回終えていても
ここで再度行います。
「令和元年分事前準備セットアップ」をクリックします。
指示に従って進めていきます。
「インストール」をクリックします。
プラウザはExplorerのままで。
事前準備
最新の事前準備のセットアップが正常に済みましたら次は「事前準備」を行います。
下にある「利用規約」に同意して「次へ」をクリックします。
次に、マイナンバーカードによる認証を行うので、
カードをセットして「マイナンバーカードの読み取り」をクリックします。
ここで4桁の利用者証明用パスコードを入力します。
パスワードは、マイナンバーカードを取得するときに役所で自分で決めたやつです。
手元になければ、おそらく大事なところに保管していると思われるので、
目ぼしいところを探してみましょう。
入力を終えたら「OK」ボタンを押して次に進みます。
「検索完了」の画面が出てきたら、「OK」ボタンを押して次へ進みます。
登録情報を確認して内容に問題がなければ下へスクロールします。
内容に間違いがなければ、「申告書等作成する」ボタンを押して次へ進みます。
2019年分の申告をつくるので、「令和元年分の申告書等の作成」をクリックします。
下にウィンドウが開くので、「決算書・収支内訳書」をクリックすると、
過去の内容が表示されるので、問題がなければ「次へ」進みます。
事前準備は以上になります。
決算書の作成
色合いが先ほどとガラッと変わります。
(個人的にはさっきの方があっさりして好きです)
貸借対照表を作成しない場合は、チェックボックスを外しておきます。
「e-Taxで申告」かつ「青色」ならそのまま次へ進みます。
一般事業なら「編集」を押すと決算書の画面に変わります。
売上と仕入
ここで決算書の画面になるので、それぞれの金額を入力していきます。
売上は、月別の売上を入力するので「売上(収入)金額」をクリックして
月別の売上を入力します。
翌月へは、「enter」ではなく「tab」ボタンで行けます。
月別金額を把握していないときは、合計金額での入力も可能です。
この様子だと、無理に月別入れなくても良いのでしょうね。
売上が済んだら仕入も月別金額を入力します。
売上と仕入が終わったら、ここでいったんデータを保存しておきましょう。
要所要所で、「入力データの一時保存」のボタンがあるので、その都度保存しておきます。
(実際、この後、途中でデータが飛んでしまったので要注意です)
減価償却費
減価償却費については、決算書の「減価償却費」をクリックすると
明細を入力することができます。
新規に導入した資産があればこちらで入力します。
売却や廃棄した資産があれば、削除ボタンで消すことも可能です。
ただし、年の中途で売却したときは減価償却費がまだあるので、削除するのは来年です。
)一昨年、売却済みの車両はこの後削除
利子割引料
銀行から借り入れをしていたら、経費になるのは元本ではなく利息部分だけです。
こちらも、決算書の「利子割引料」をクリックすると入力できるようになります。
入力したら、元の画面に戻り、きちんと金額が反映されているかどうか確認します。
地代家賃も同じ要領で行います。
その他の経費は、決算書に合計額を直接入力していきます。
手持ちの資料と所得金額があっているか確認し、問題がなければ次へ進みます。
なお、ここでは青色申告特別控除は考慮されていません。次以降で入力します。
青色申告決算書の種類選択
一般事業以外にも農業や不動産取得がある方は、こちらで入力します。
なければそのまま次へ行きます。
青色申告特別控除の入力
貸借対照表を作成して65万円の控除を受けるのであれば「65万円」を選択してください。
貸借対照表を付けないなら、10万円を選びます。
貸借対照表(一般用)
期首の残高が引き継がれているのを確認したら、期末の残高をここで入力していきます。
「資産の部」の合計と「負債と資本の部」の合計がきちんと合っているかどうか確認します。
金額が一致したら入力終了で次へ行きます。
所得金額の確認
それぞれの金額に間違いがなければ次へ行きます。
住所氏名等の入力
前回と同じであればそのままスルーします。
問題がなければ「申告書等作成終了」で次へ行きます。
決算書の作成はここで終了なので、もう一度データ保存しておきます。
保存先は指定しなければ「ダウンロード」に保存されているので、
次回、確実に開くことができるよう別の場所に移しておくのも良いでしょう。
長くなったので、いったんここで区切ります。
申告書の作成・データ送信は明日の記事で書きます。
<メルマガ「独立・開業メールマガジン」>
毎週月・木曜の正午に配信。
法人・個人問いません。独立されているかた向け。
駅のホームで電車を待ちながら読めるくらいの内容です。
メルマガに対する質問や疑問にも応えます。
こちらから
<You Tubeチャンネル「独立・開業コンサルタント 税理士 ユウジロウ」>
You Tubeで動画配信しています。
よろしければ、チャンネル登録お願いいたします。
こちらから
<単発・スポット>