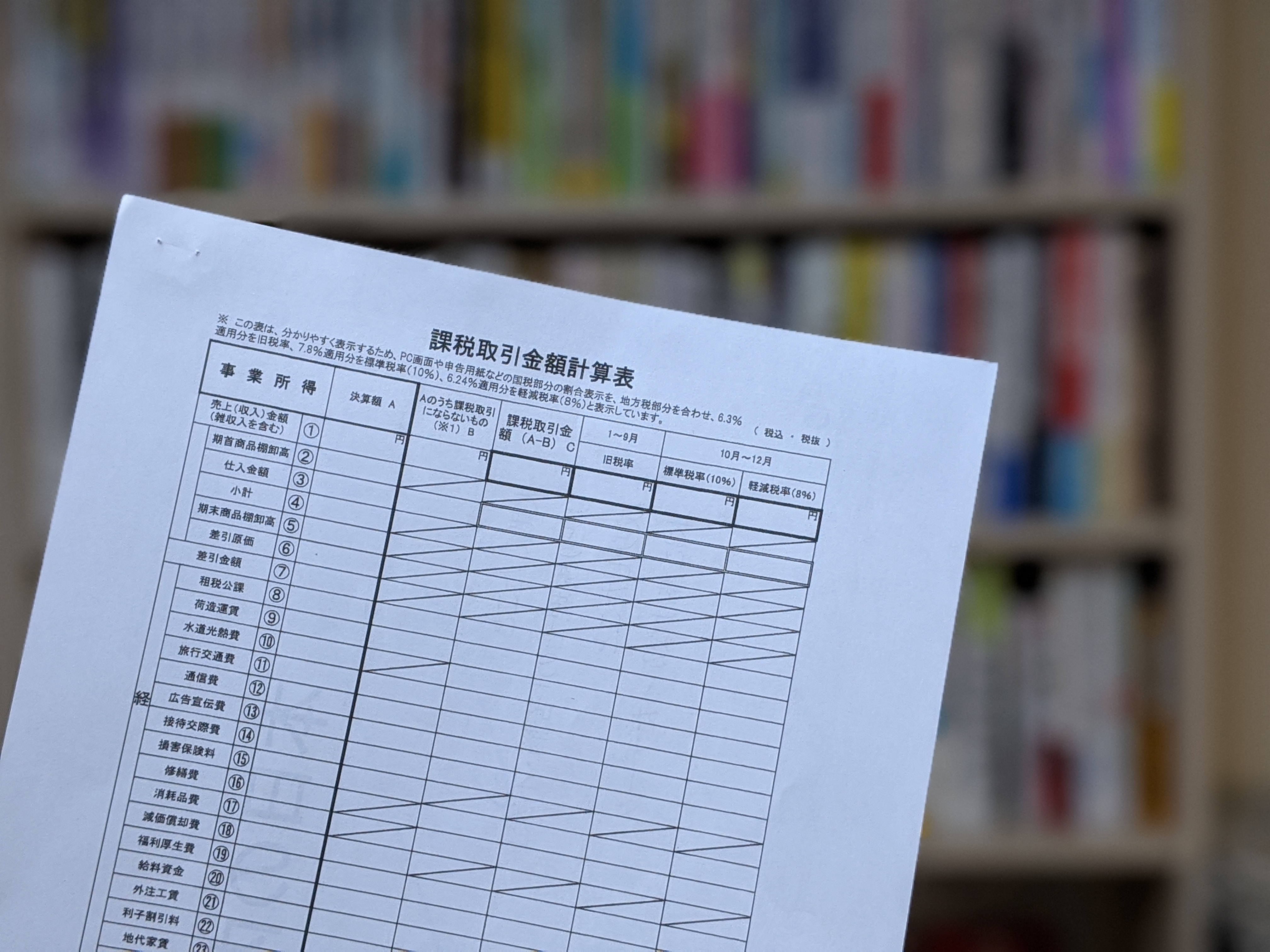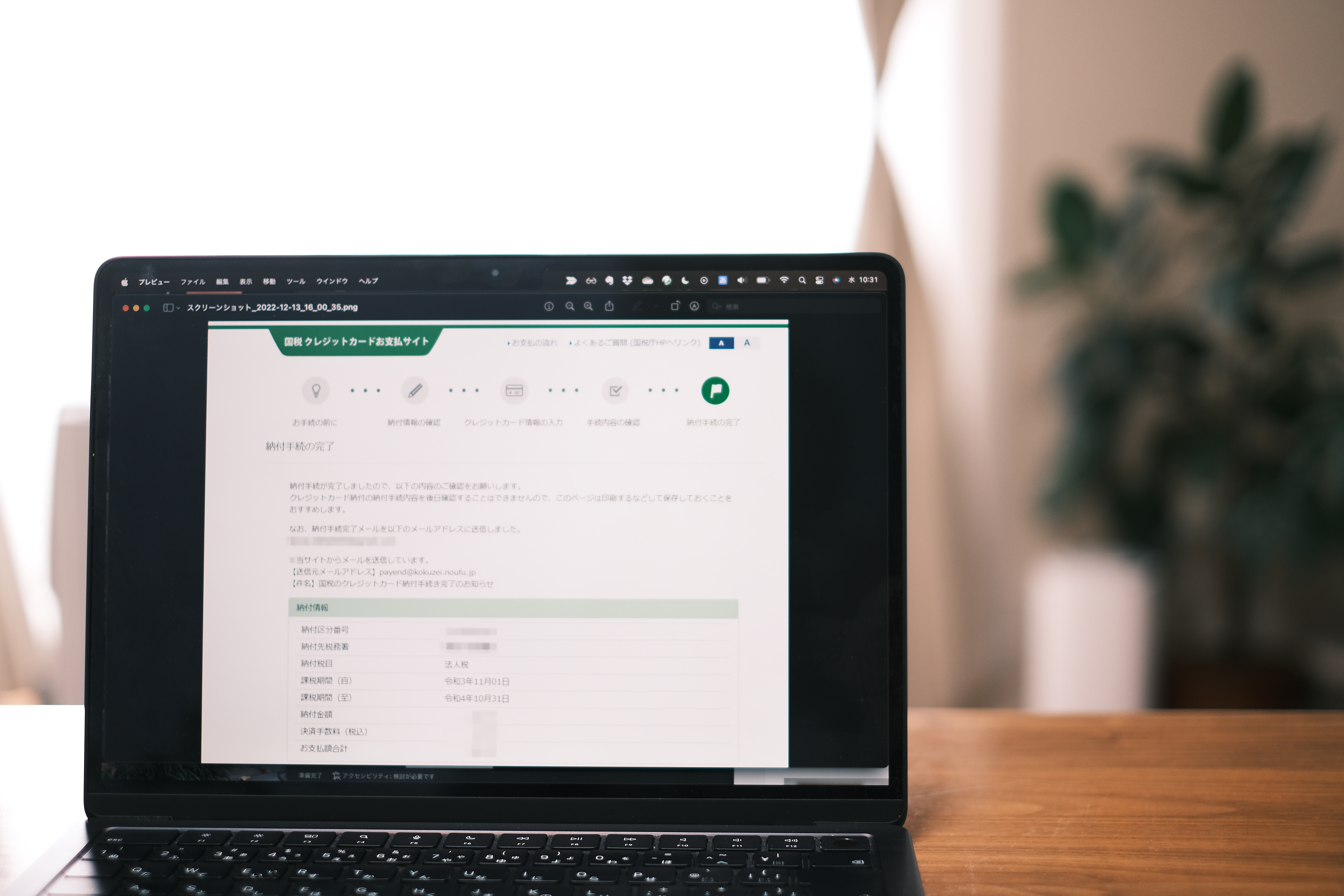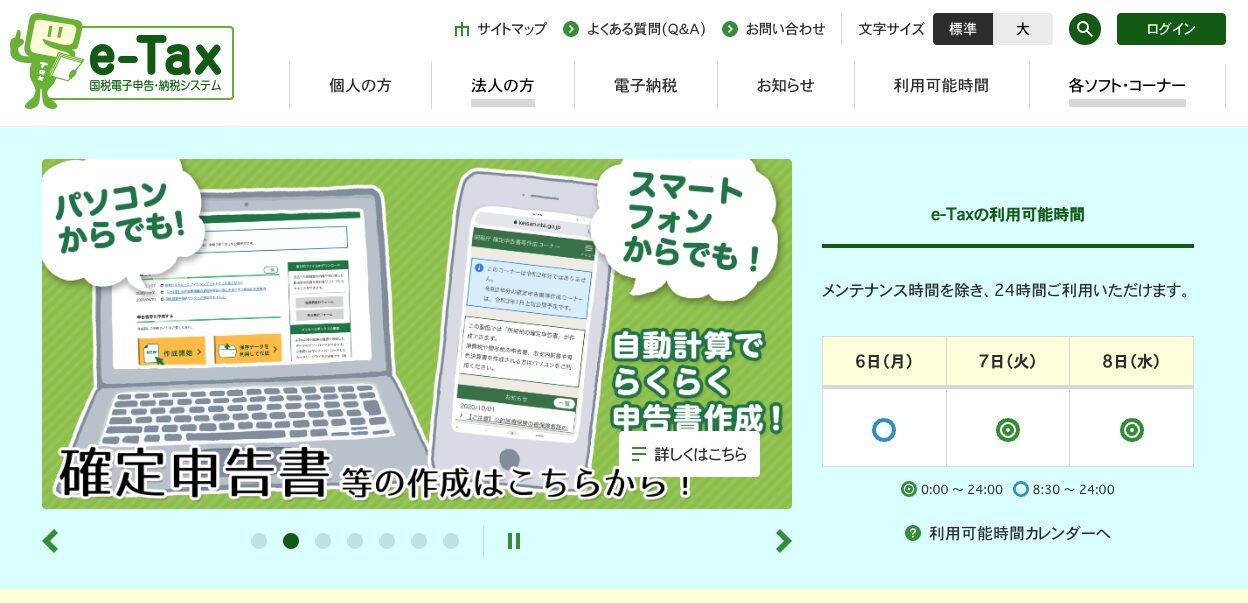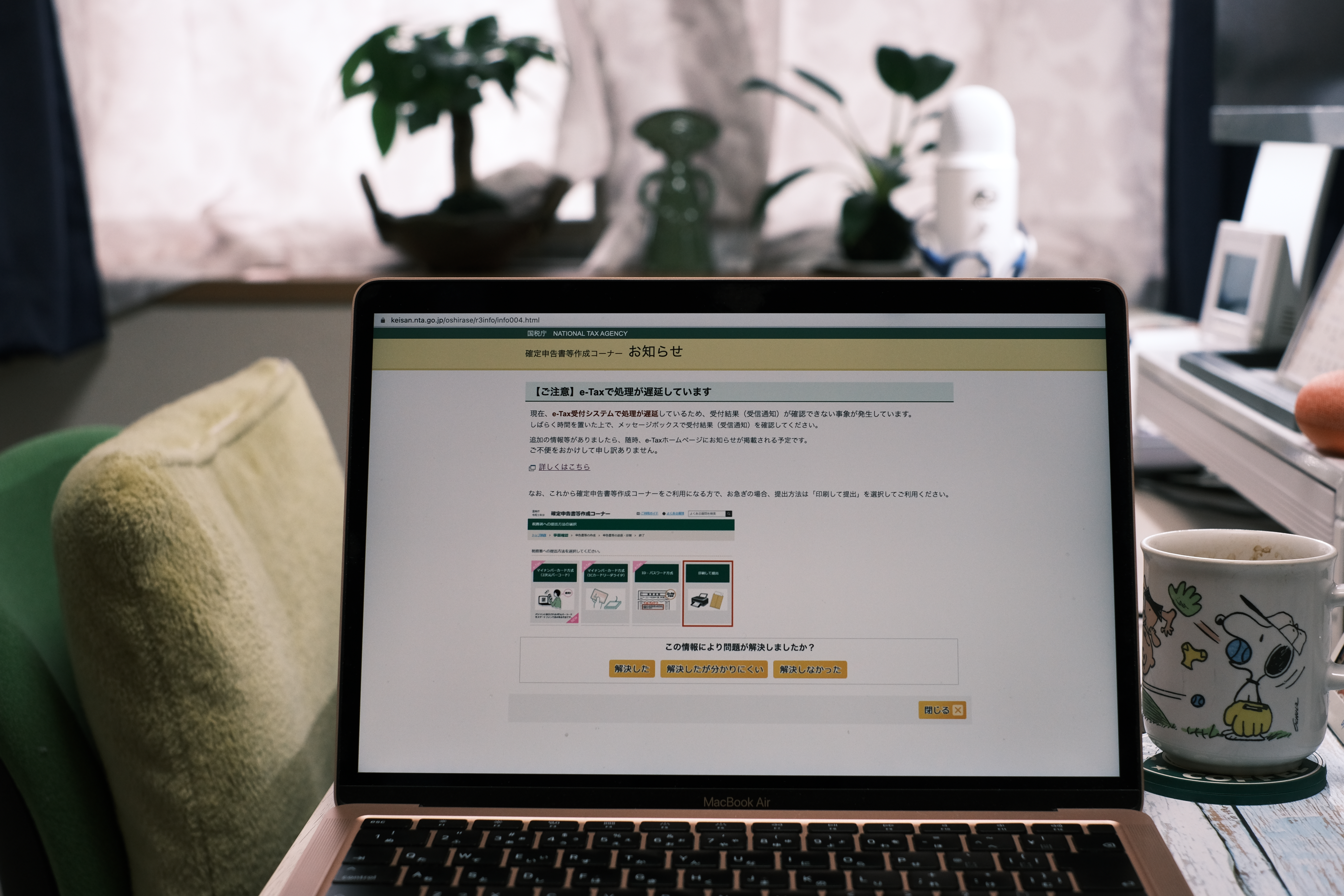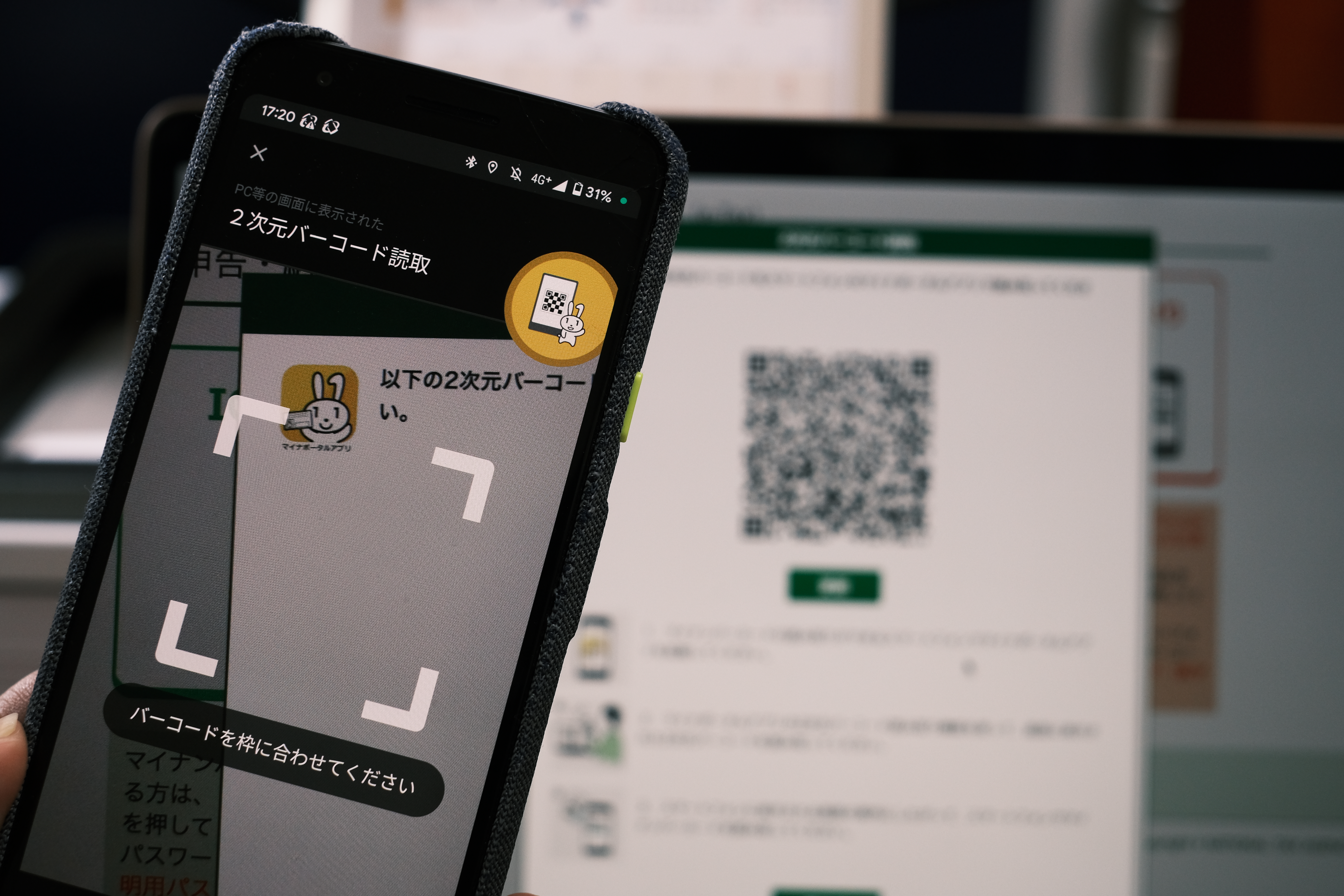令和4年分(2022年分)確定申告をe-Taxで提出。申告準備を解説(Mac対応)
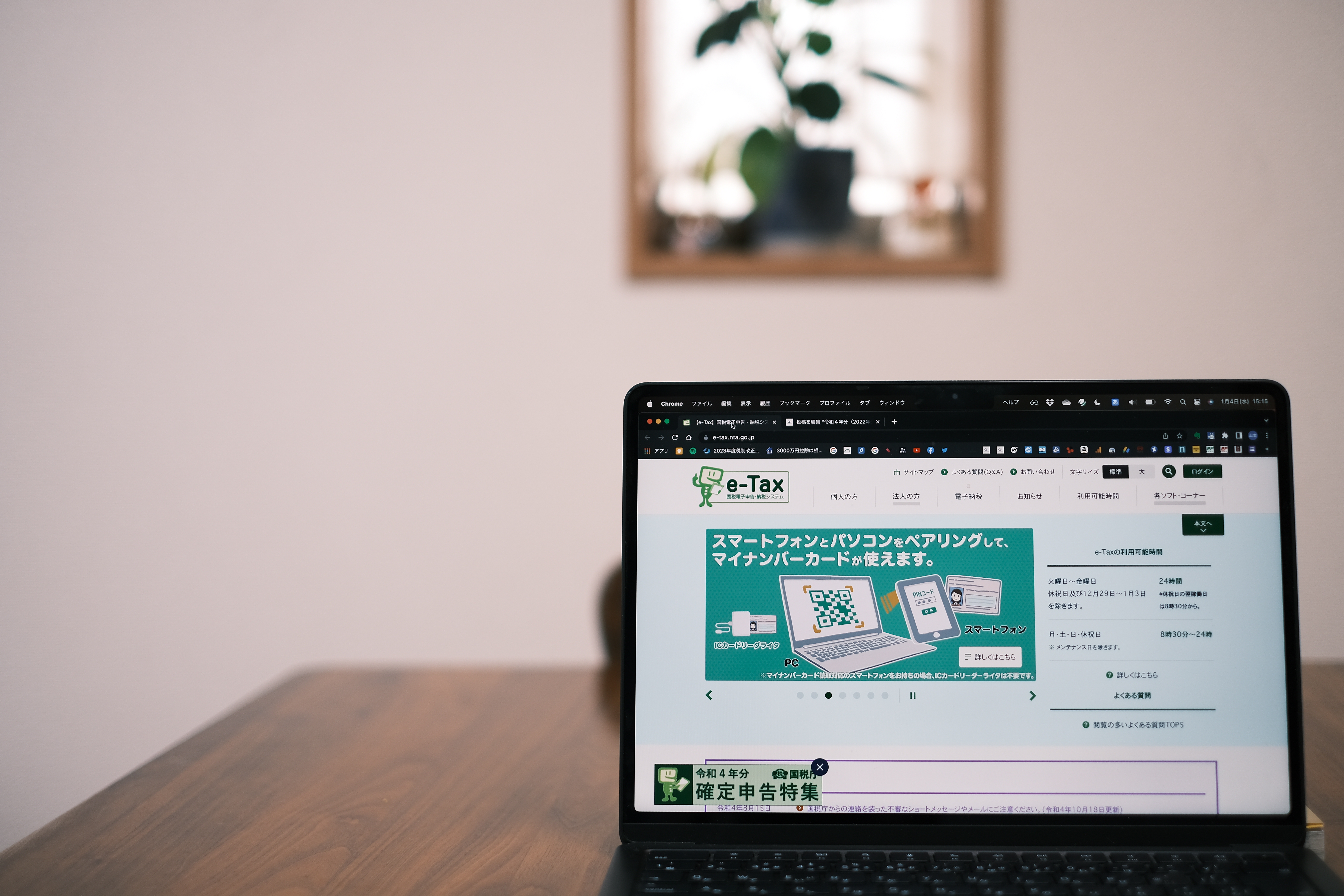
<プロフィール・ご依頼>
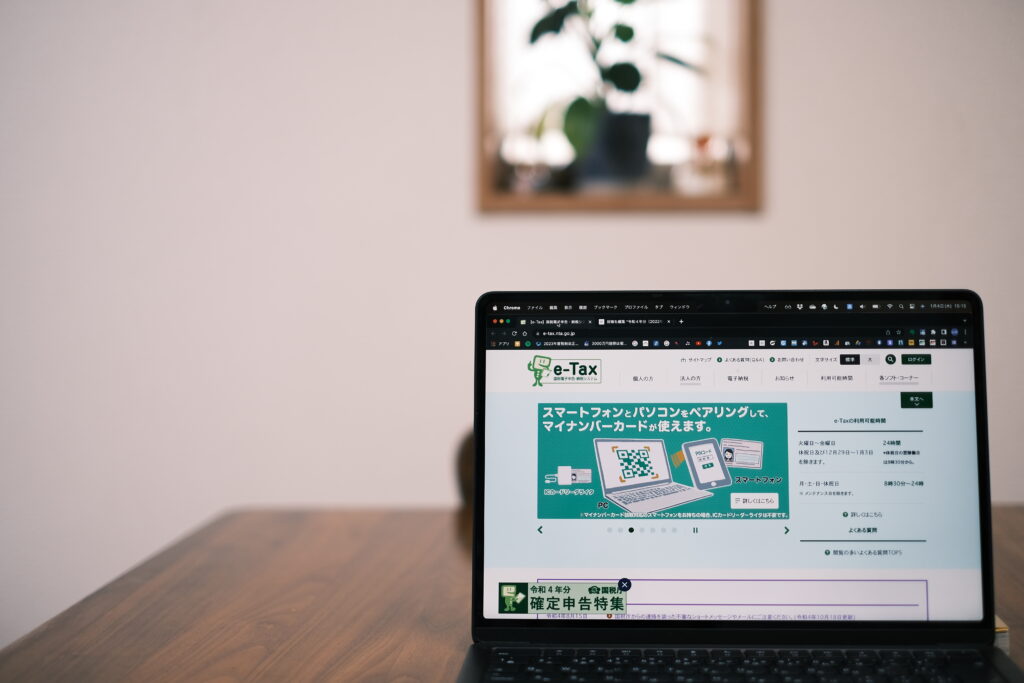
)e-Taxサイト M2 MacBook Air photo by Fujifilm X-S10
Contents
無事、ゴールにたどり着けるか?
例年、1月4日にスタートするe-Taxによる所得税の確定申告。
今年も、本日初日に提出します。
昨年は、サーバーに負担がかかってサイトがもたついたり、受信通知が発行されないといった不具合がありましたが。
今回は無事にゴールできることを願います。
では、早速進めていきます。
令和4年分(2022年分)確定申告をe-Taxで提出。申告準備を解説(Mac対応)
まずは、検索でe-Taxサイトに入ります。
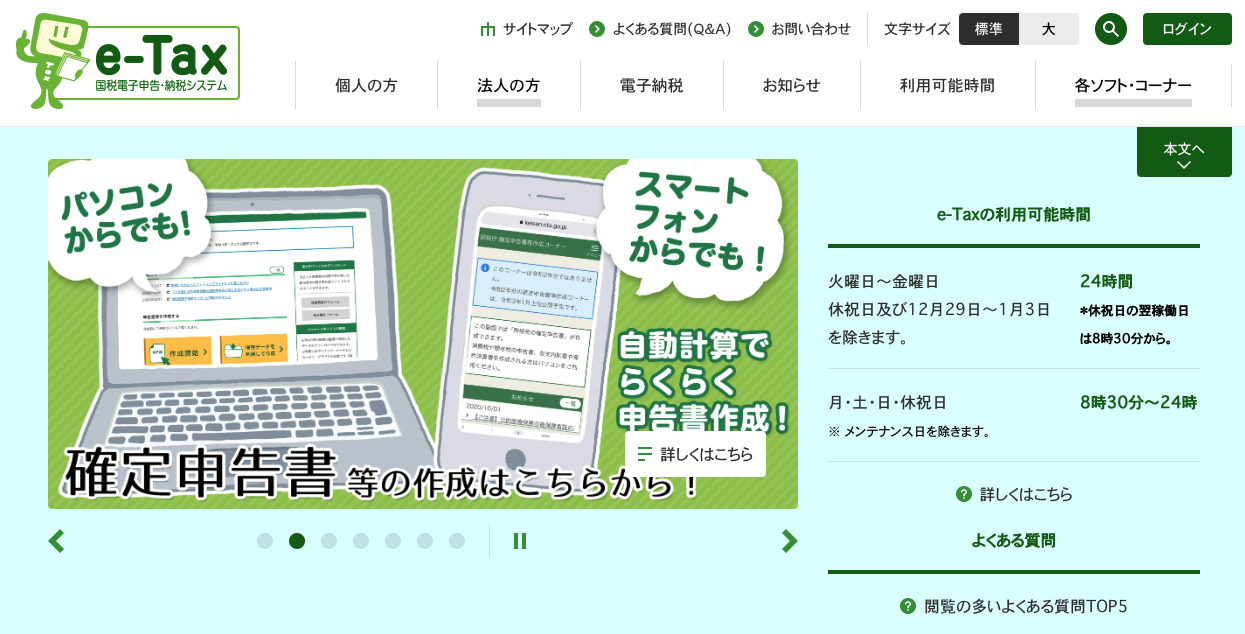
)e-Taxサイトのトップ画面
各ソフト・コーナーから「申告書を作成する」の「確定申告書等作成コーナー」を選びます。
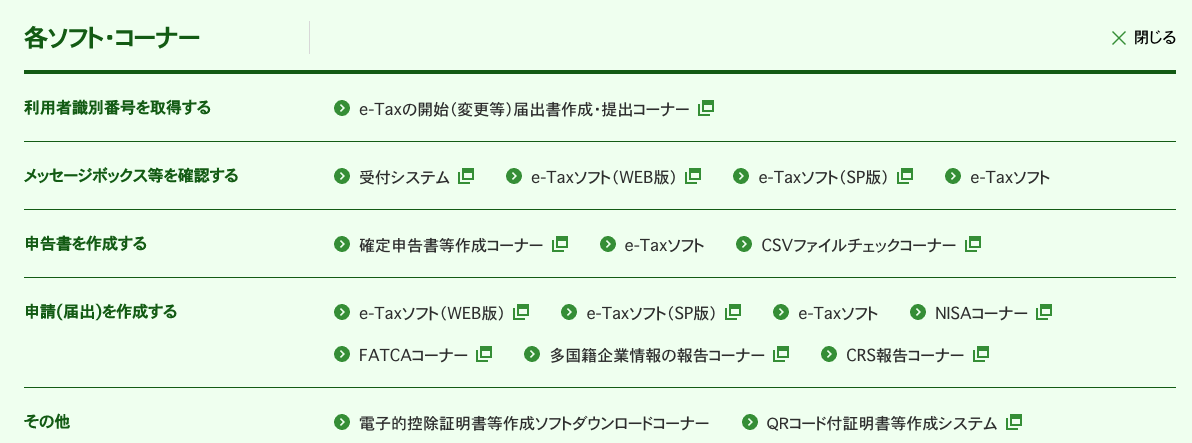
)e-Taxサイト 各ソフト・コーナー
作成コーナーが表示されたので、今のところ、無事に動いているようです。

)国税庁 確定申告書等作成コーナー
変更点があるので、「お知らせ」から確認します。
変更点
マイナポータルで自動連携できる項目が増えています。
- 医療費通知情報(1年間分)
- 公的年金等の源泉徴収票
- 国民年金保険料の控除証明書
1月4日時点で連携可能かどうかあやしいですが…
これまで、申告完了するまで、事あるごとにマイナンバーカードの読み取りが必要でしたが、
今回からはログイン時の1回で済むとのこと。
ありがたいです。
後は、スマートフォンでも決算書が作れるようになっています。
申告書の作成
今回、はじめての利用であれば「作成開始」から、前年以前のデータがあれば「保存データを利用して作成」を選びます。

)国税庁 確定申告書等作成コーナー
はじめての場合
「作成開始」を選ぶと、税務署への提出方法が表示されます。
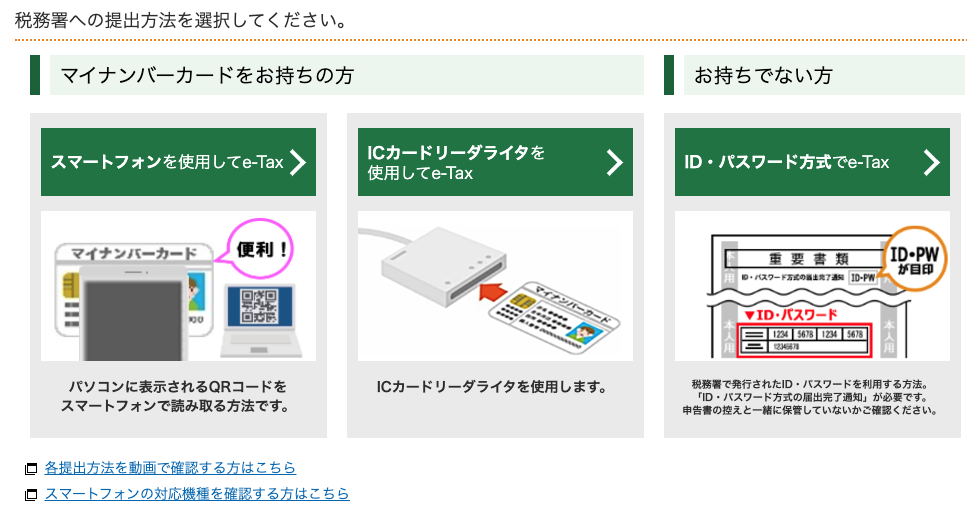
)e-Taxサイト 税務署への提出方法
サイトを利用して提出する方法は3つ。
- スマートフォンで
- ICカードリーダライタで
- ID・パスワードで
ID・パスワード方式は、一時的な措置なので、いずれはなくなります。
なので、今後のことを考えると実質2択。
これまで、ICカードリーダライタの購入がネックとなっていましたが、前回からスマートフォン認証が可能になったので、かなり敷居が低くなったと言えるでしょう。
今回、はじめて利用するかたは、スマートフォン認証の一択でよろしいかと。
PCはMac、プラウザはChromeだと、利用できないと表示されるのは例年通りのお約束です。
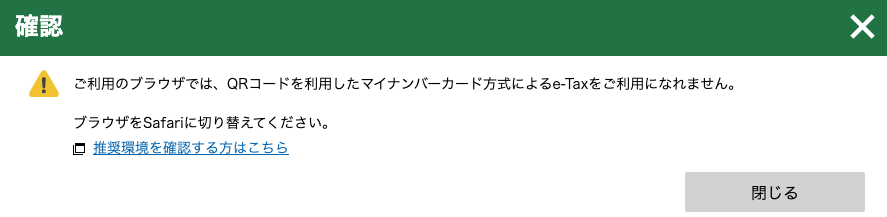
)注意表示
ここから、MacのかたはプラウザをSafariに変更します。
念の為、対応OSとSafariのバージョンを確認します。
Mac最新OSのVentura対応になっていますが、どこまでスムーズに進めるかは怪しいところ。
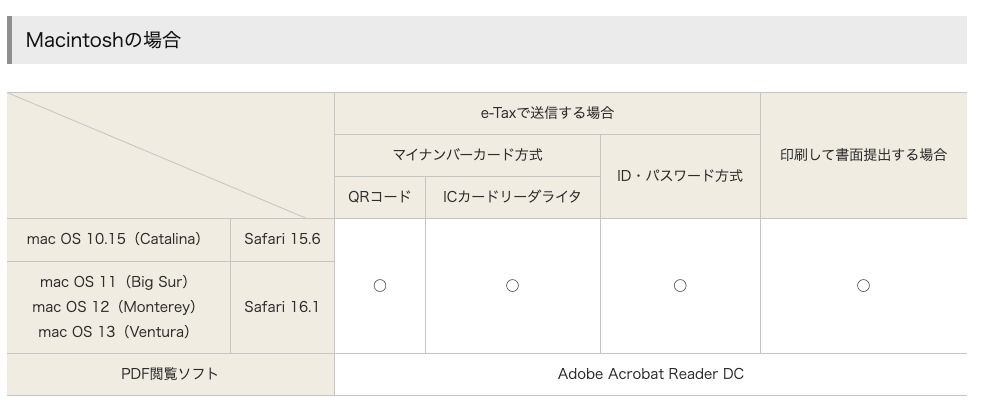
)e-Tax対応のMacOSとプラウザ
ただ、例年、Mac最新OSでも初日の4日に提出できているので問題ないでしょう。
Mac対応不可の会計ソフト業界と比較すると、国税庁のほうがすべての国民寄りとも言えます。
ちなみに、Windows環境だとChromeが使えます。
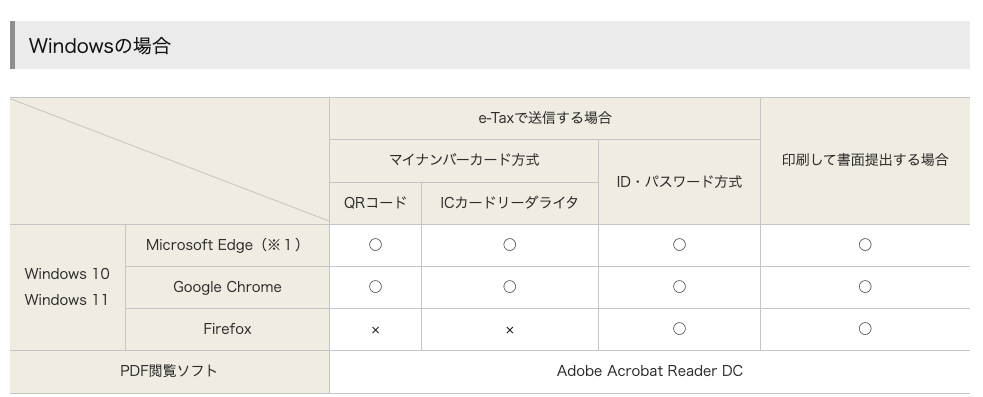
)e-Tax対応のWindowsOSとプラウザ
Safariで進むと今度は、Safariが対応バージョンでないので次のような警告が表示されます。
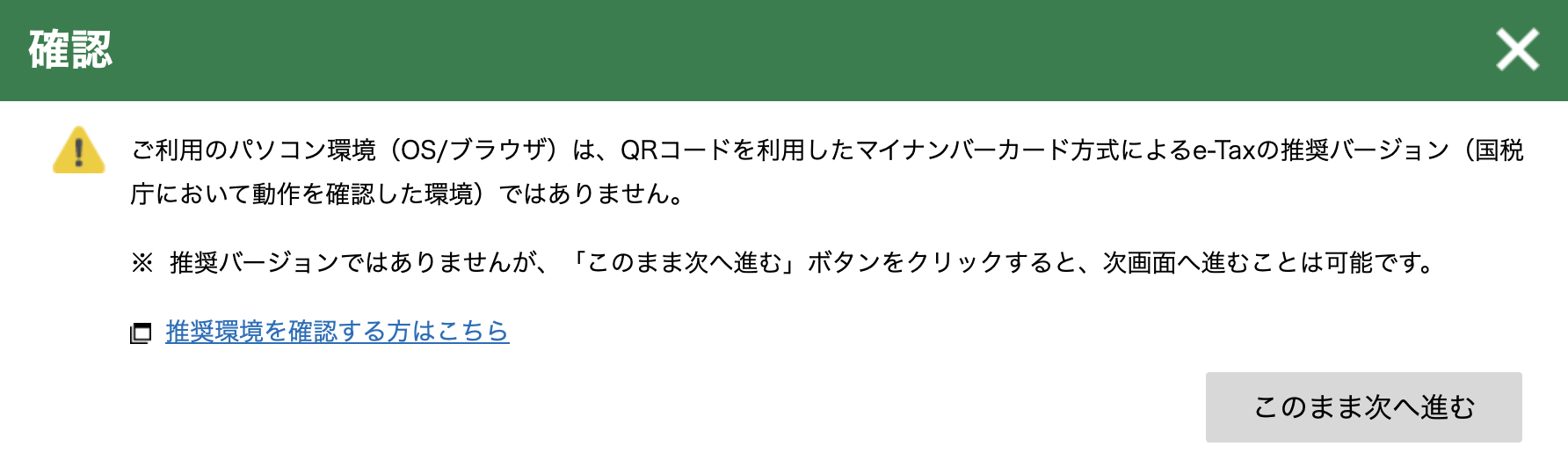
)注意表示
e-Taxの推奨バージョンSafari16.1に対して自分のSafariは16.2。
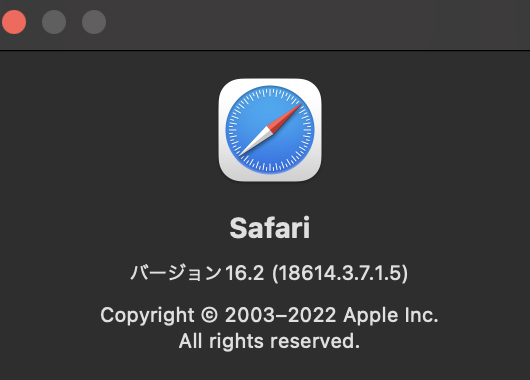
ここも例年通り、進めていきます。
「令和4年分の申告書等の作成」のプルダウンメニューを押すと、申告する税目を選ぶメニューが表示されます。
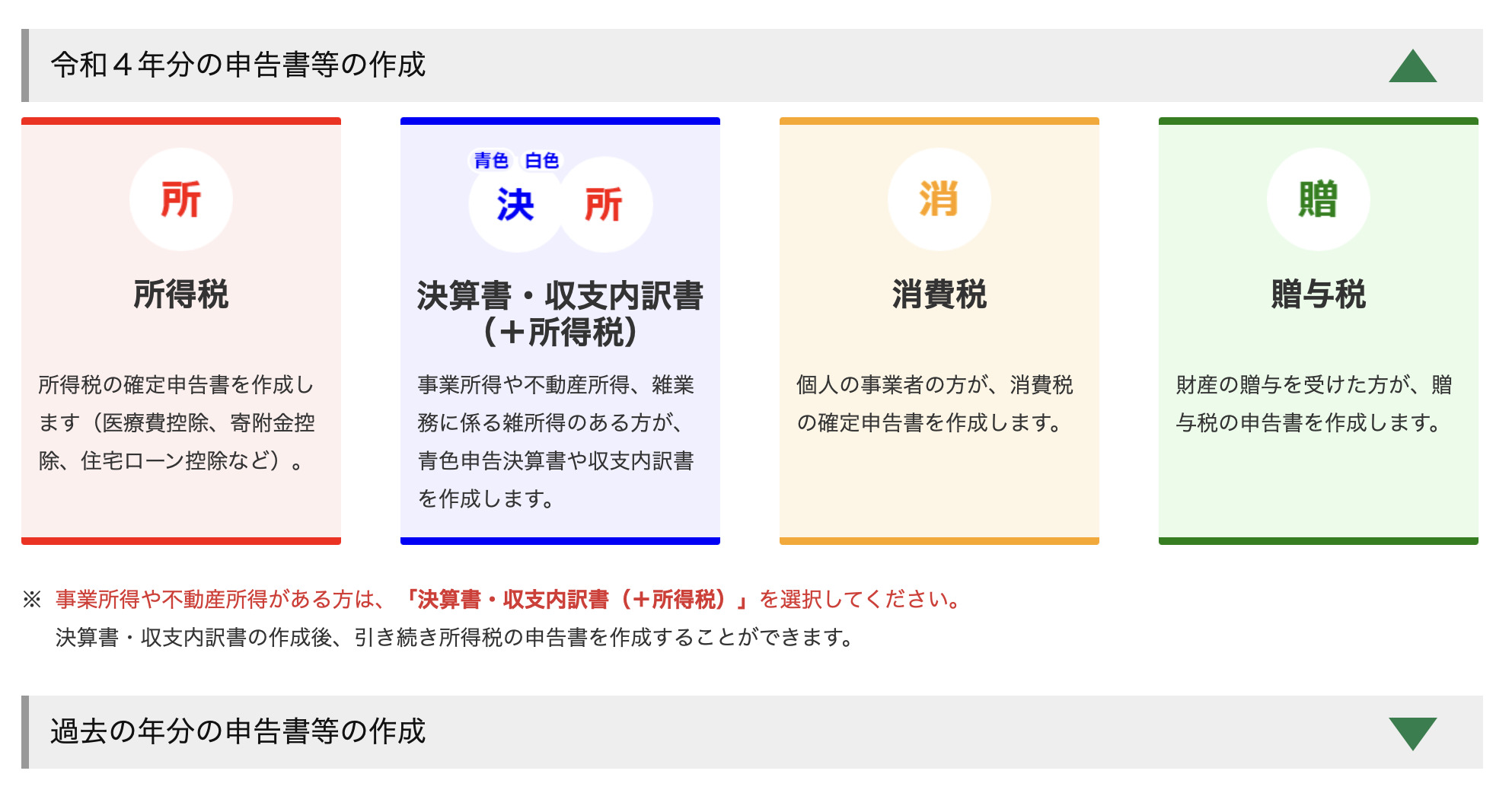
事業アリなら、「決・所」から、事業ナシの医療費控除や住宅ローン控除の申告なら「所」を選びます。
マイナポータルに連携すると、マイナポータルにある基本情報が連携されるので手入力が少なく済みます。
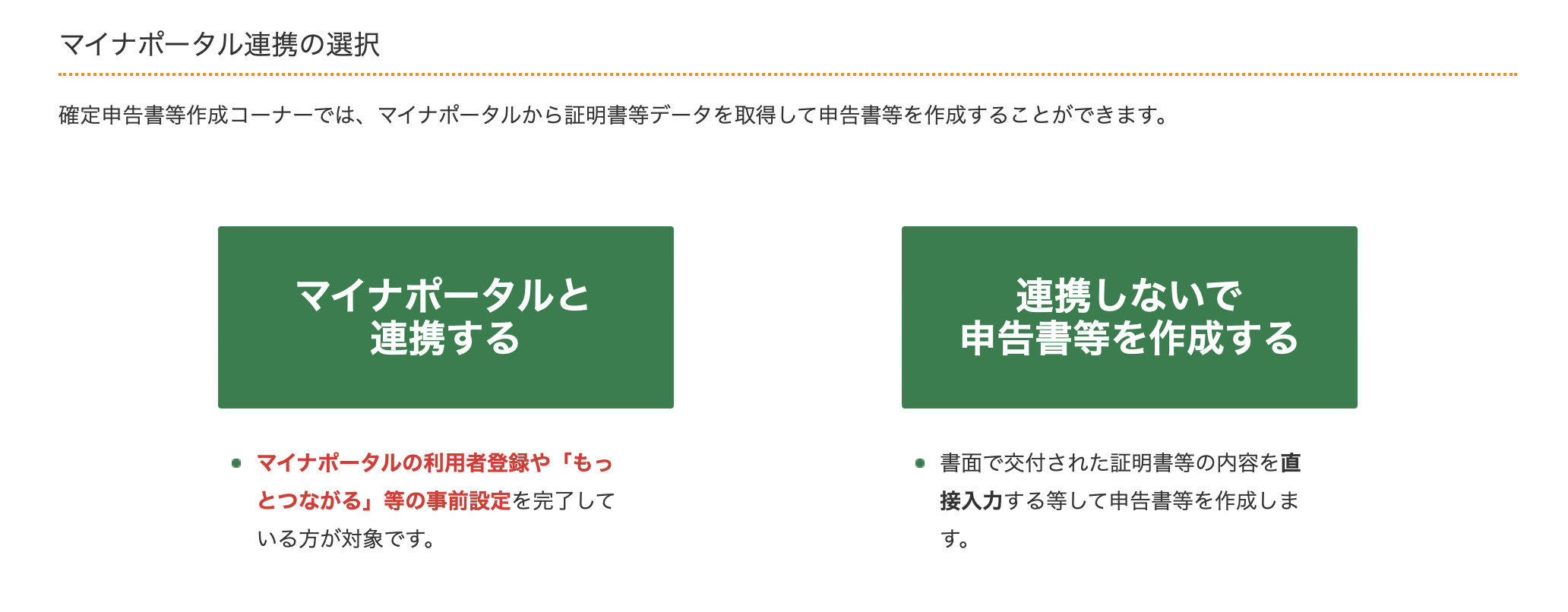
[aside type=”normal”]利用するには「事前設定」が必要になります。
Macでe-Taxによる2020年分確定申告の「事前準備セットアップ」をする<No 1151>
Macでe-Taxによる2020年分確定申告の「事前確認」をする<No 1152>
[/aside]
ここまでを、前年データを使う場合でおさらいします。
前年データを使う場合
作成コーナートップの「保存データを利用して作成」から入ります。

)e-Taxサイト 確定申告書等作成コーナー
なかに入ると、次の画面が表示されるので、右側の「過去の年分のデータを利用して新規作成」を選びます。
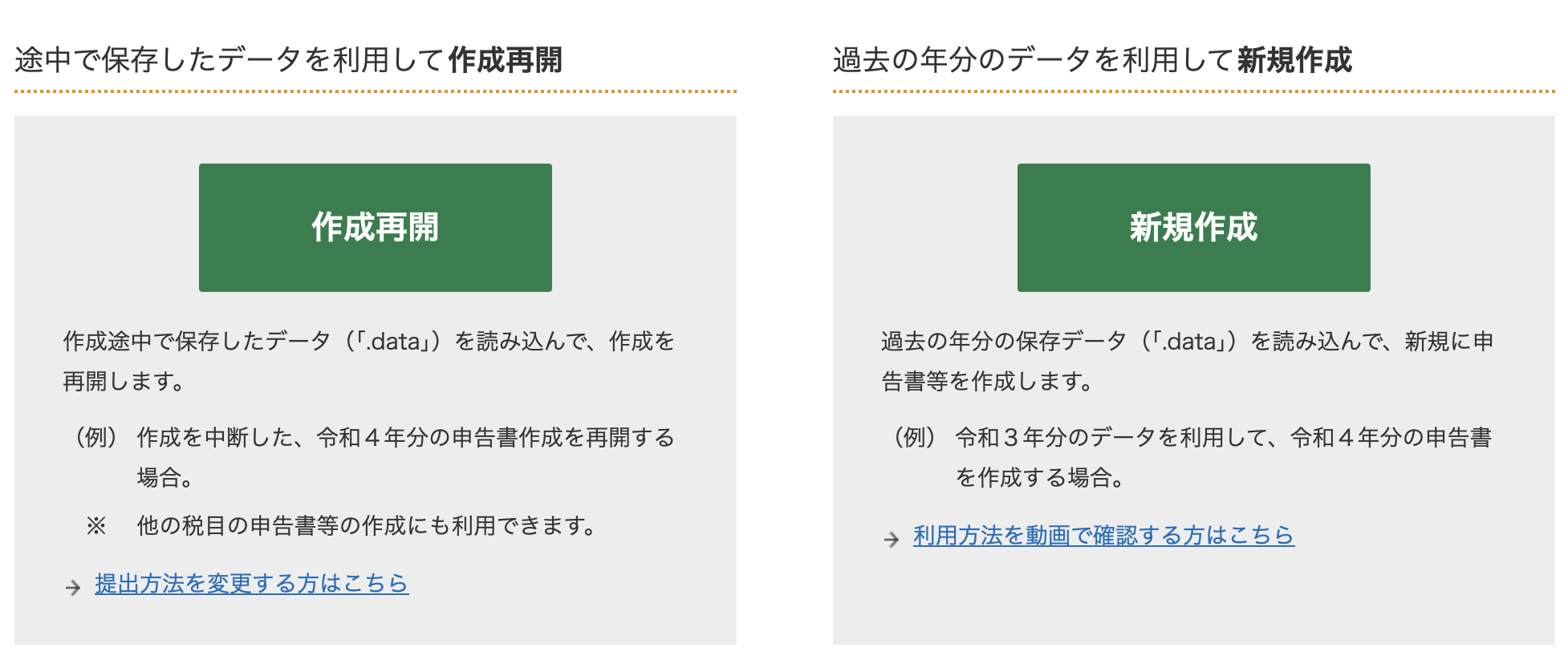
)e-Taxサイト 事前確認
さきほどと同じく、「スマートフォンを〜」を選びます。
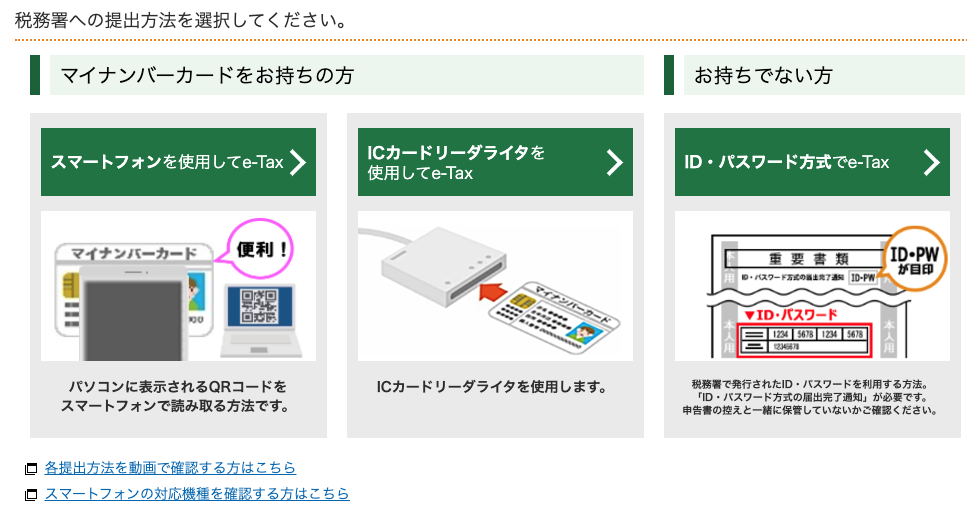
)e-Taxサイト 提出方法
警告が出ますが先に進みます。
「令和4年分〜」のプルダウンメニューから「決算書・収支内訳書(+所得税)」を選びます。
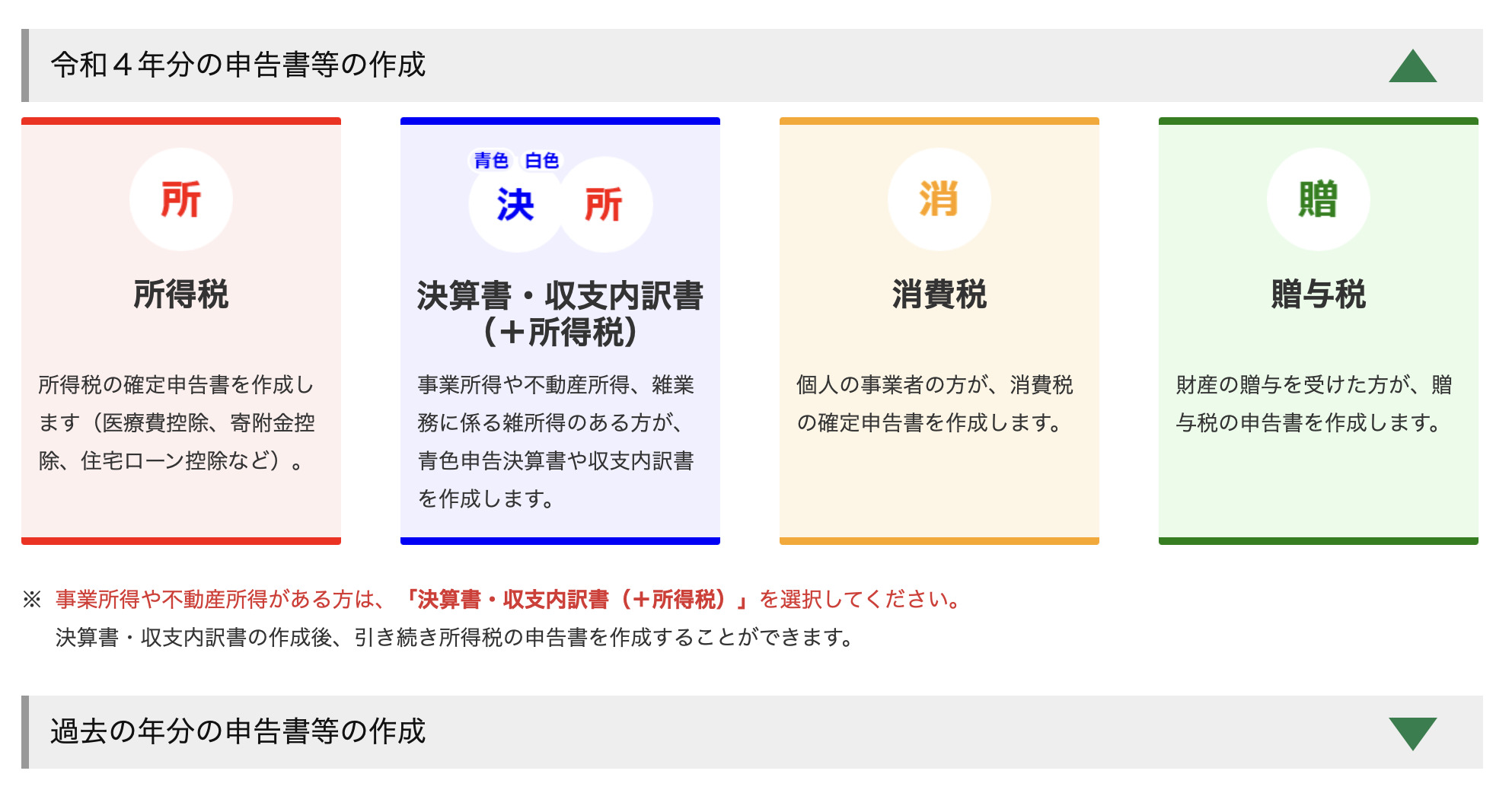
)e-Taxサイト 事前確認
前年以前のデータがあれば、基本データは繰り越してくれるので、「連携しないで申告書等を作成する」へ進みます。
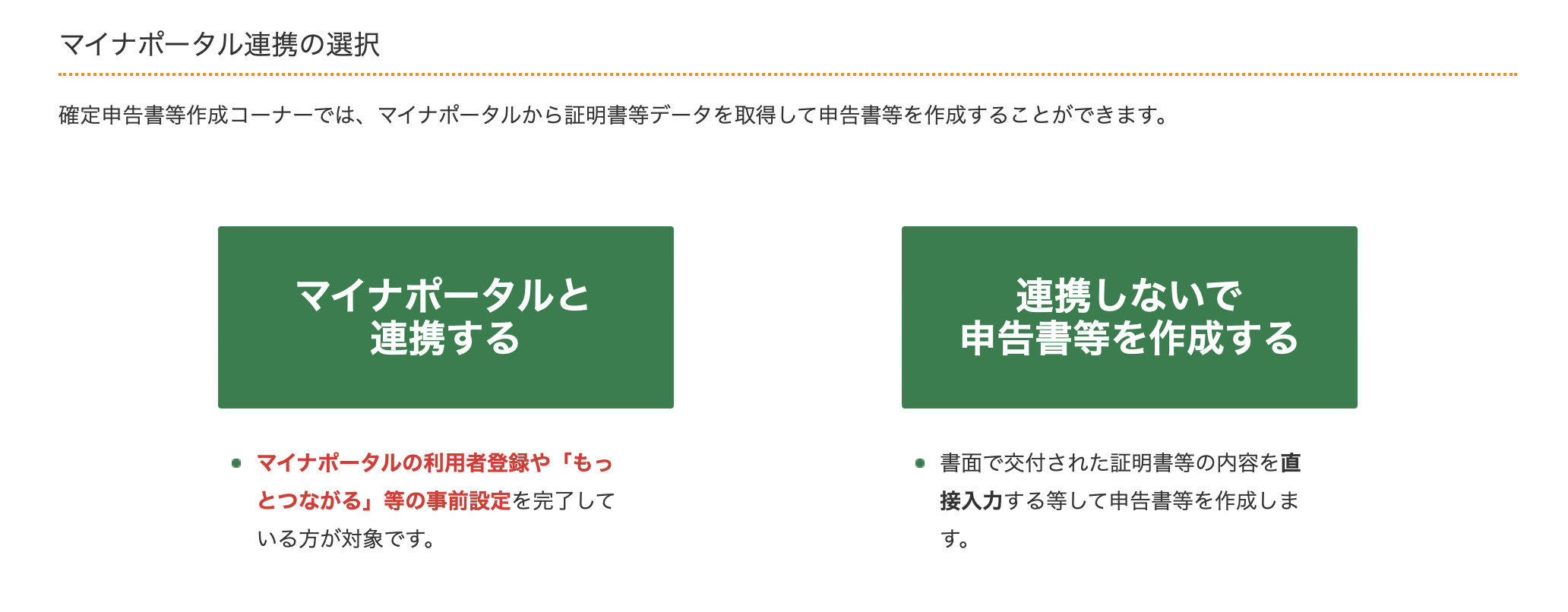
)e-Taxサイト マイナポータル連携の選択
次の事前準備で、スマートフォンにマイナポータルアプリをインストールします。
前回、スマホで認証していたら、インストール済みのはず。
スマートフォンにアプリが見つからなければ、下のQRコードを読み取ります。
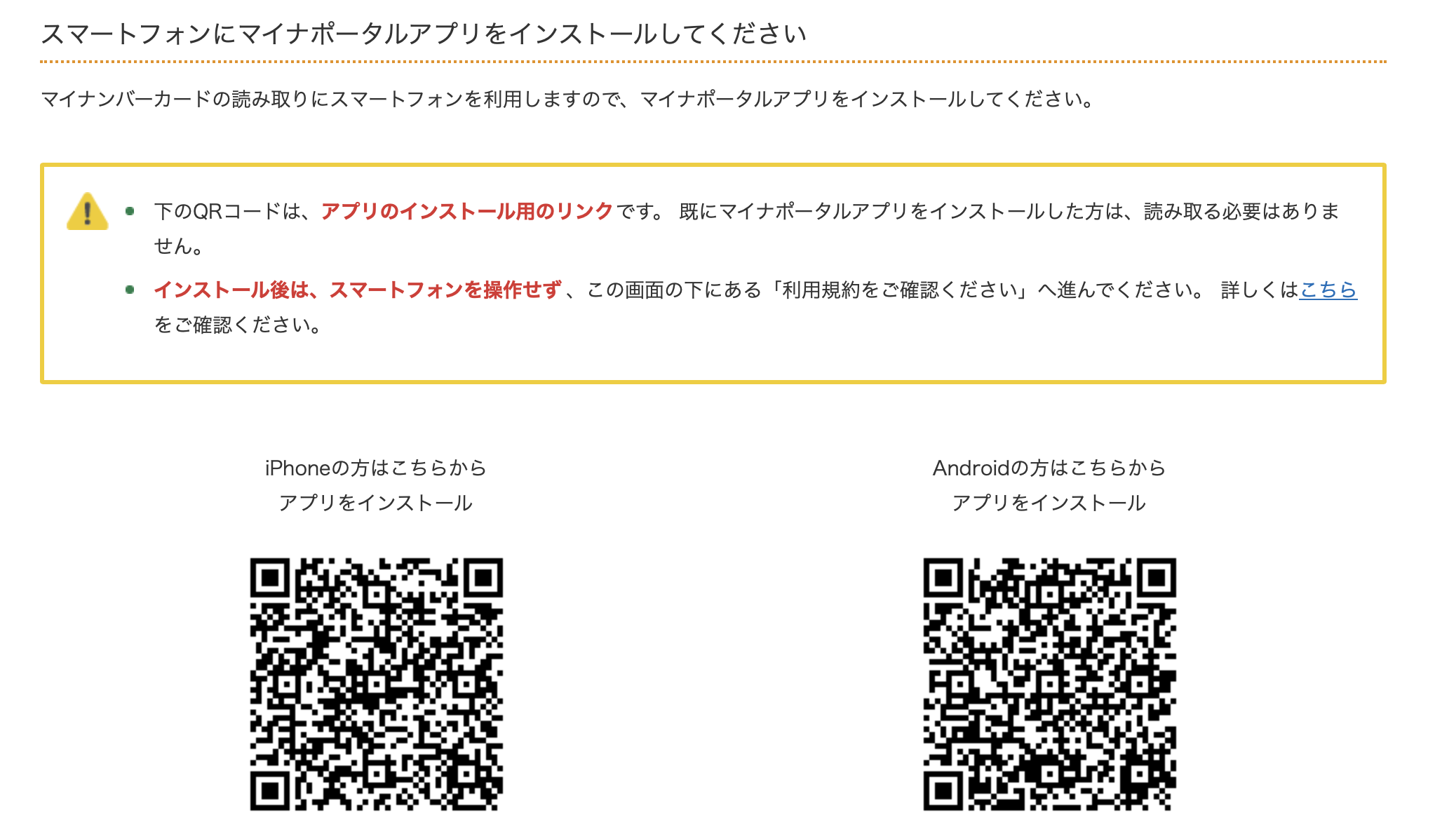
)e-Taxサイト マイナポータルアプリのインストール
次に、スマートフォンのマイナポータルアプリを開いて、下のQRコードを読み取ります。
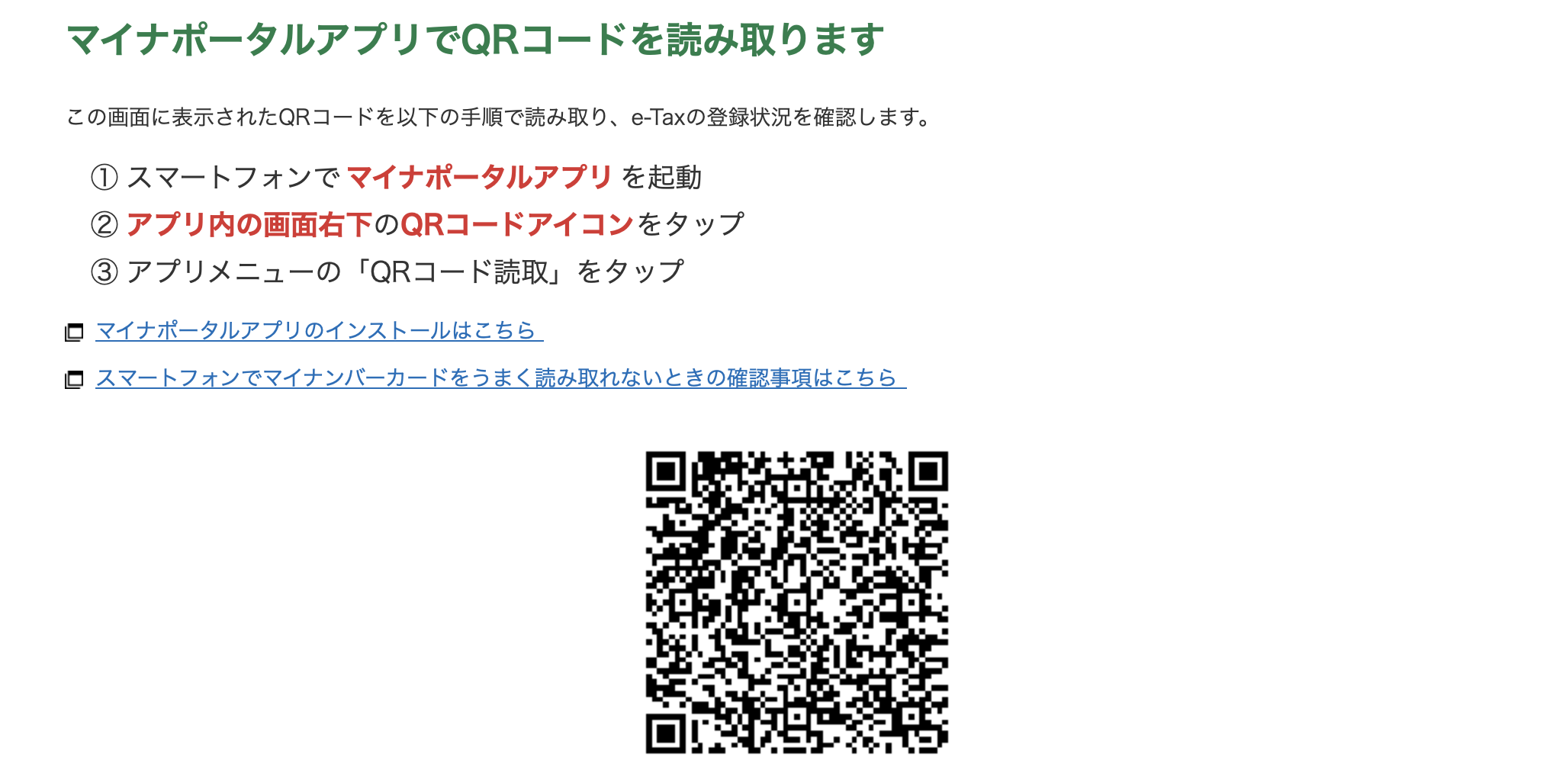
)e-Taxサイト QRコードの読み取り
QRコードを読み取ると、スマートフォンに次の画面が表示されるので、4桁のパスワードを入力します。
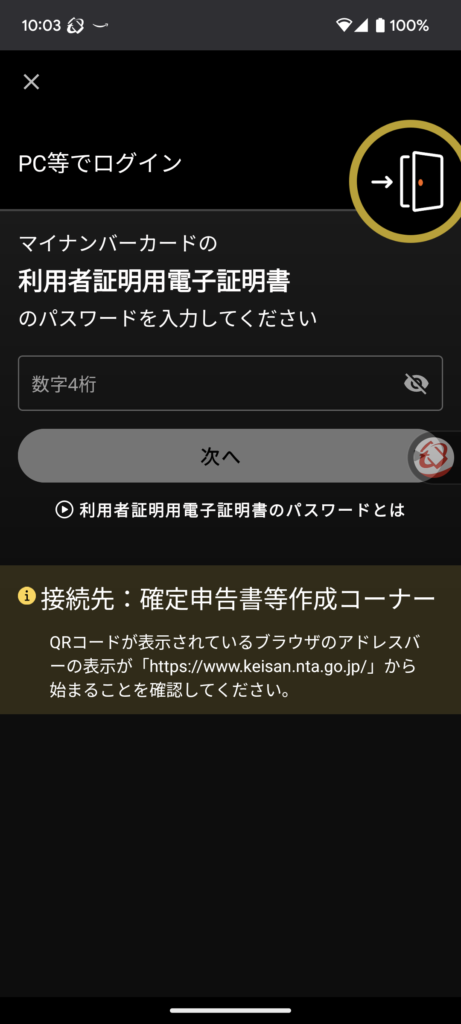
)スマートフォンのマイナポータルアプリでパスワード入力
カメラが起動したら、自身のマイナンバーカードをスマホの下において読み取ります。
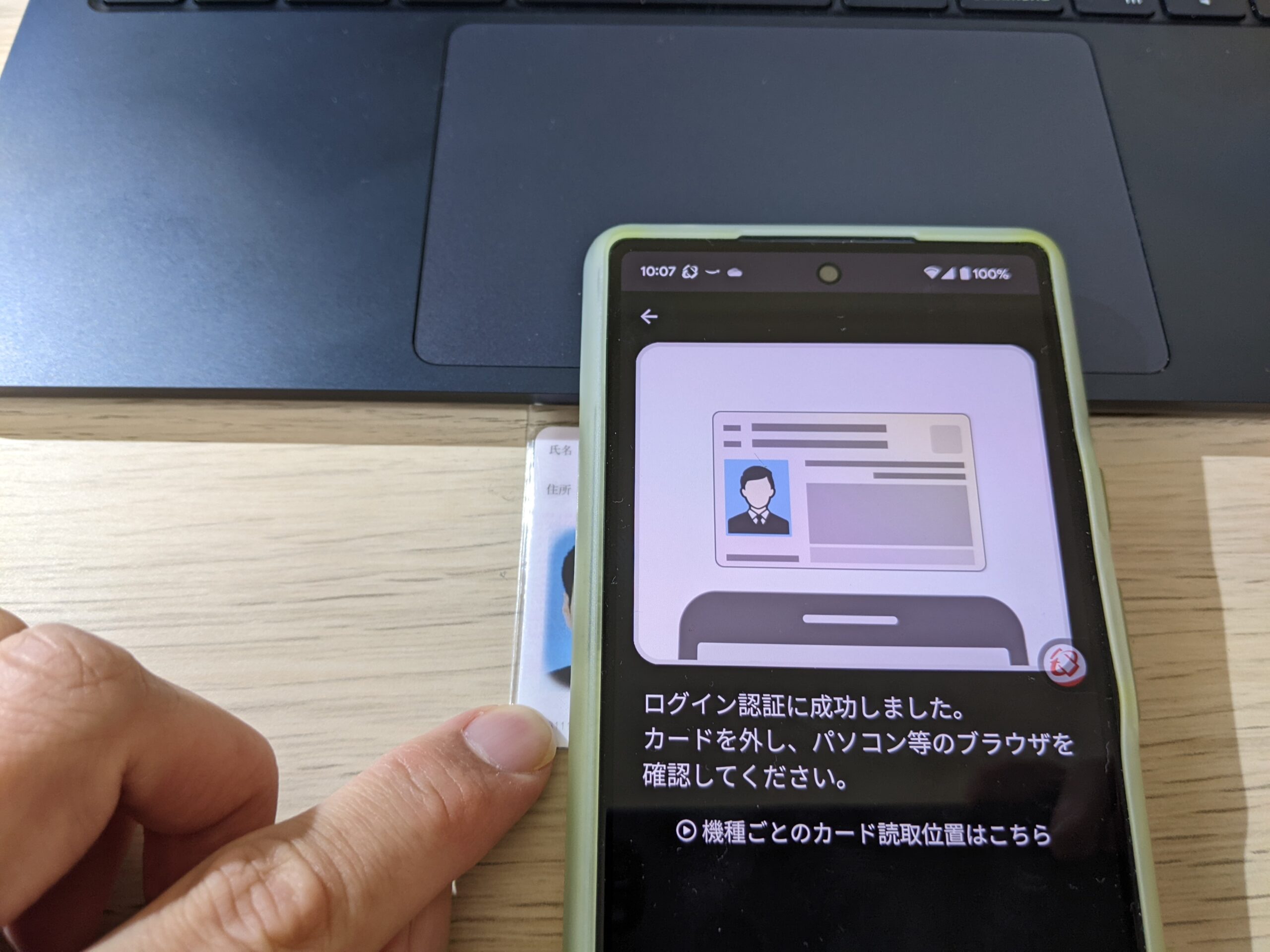
)マイナンバーカードをスマートフォンで読み取り
エラーが出たらもう一度やり直します。

)エラー表示
成功したら次の画面が表示されます。
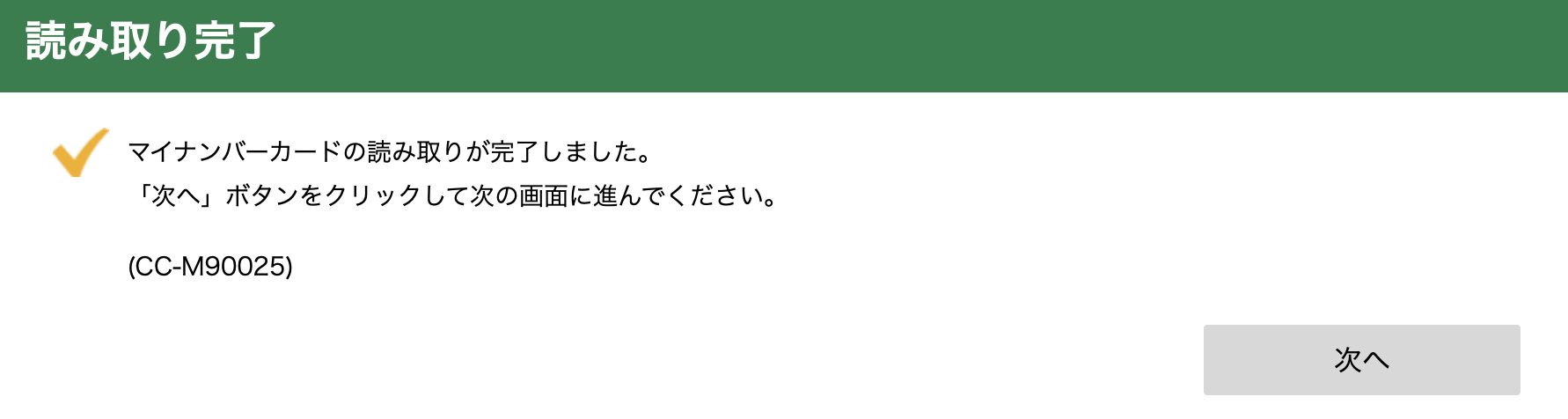
)読み取り完了
これで、基本情報を読み取ってもらえました。

)検索完了
登録情報に問題なければ、次に進みます。
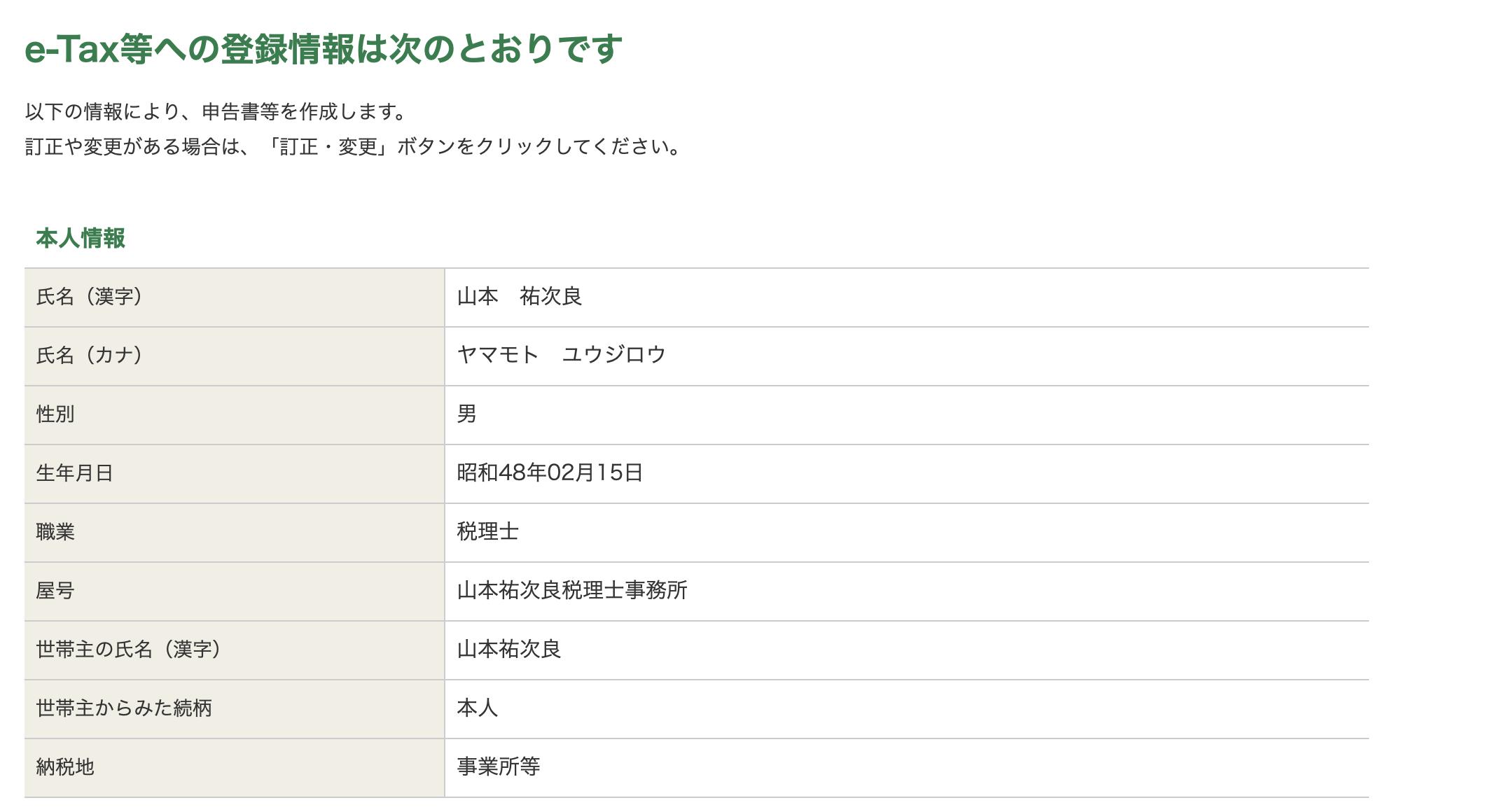
)e-Tax 登録情報
ここで過去のデータを読み取ります。
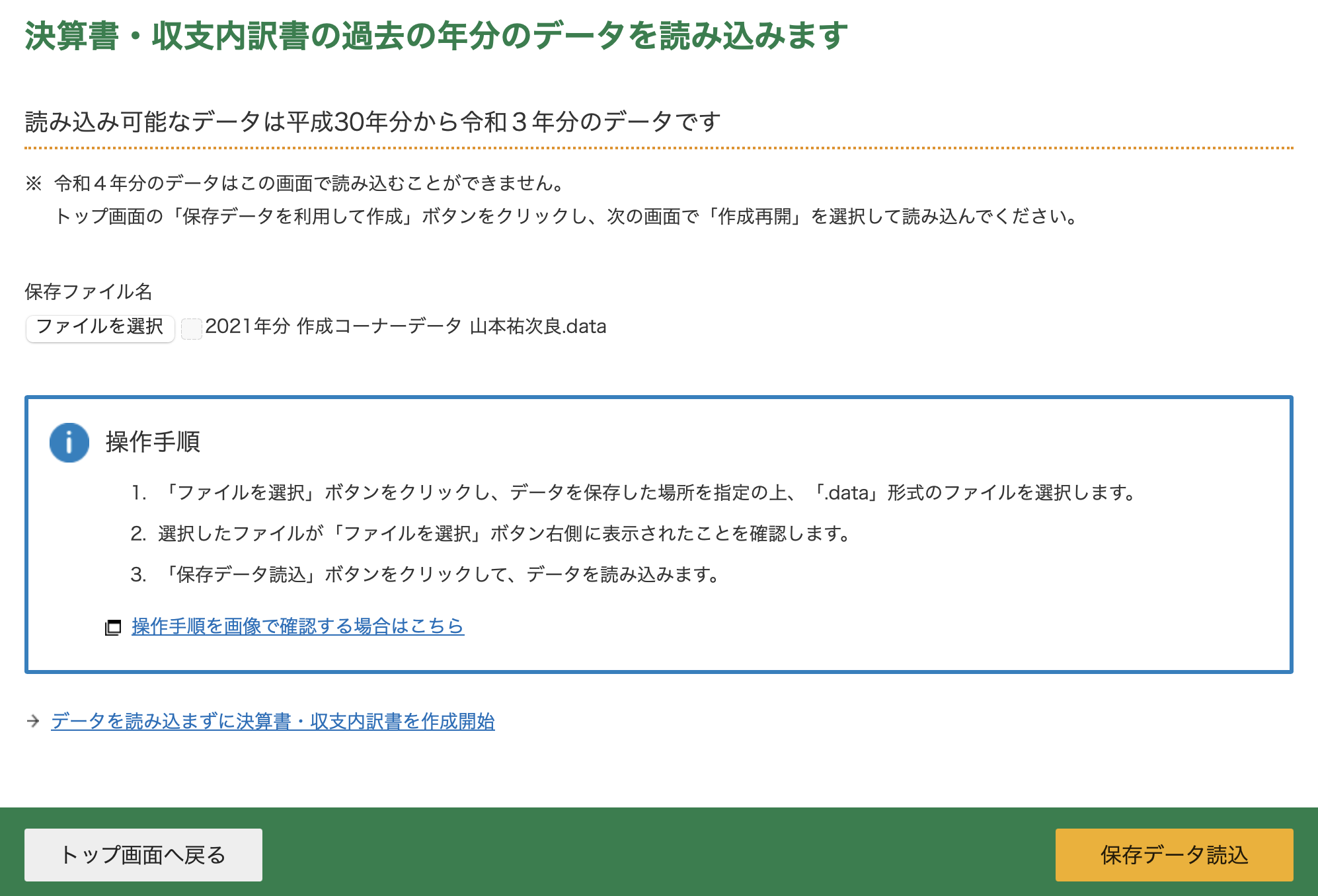
)過去の年分のデータの読み込み
取り込んだデータが、1年前のものか確認します。
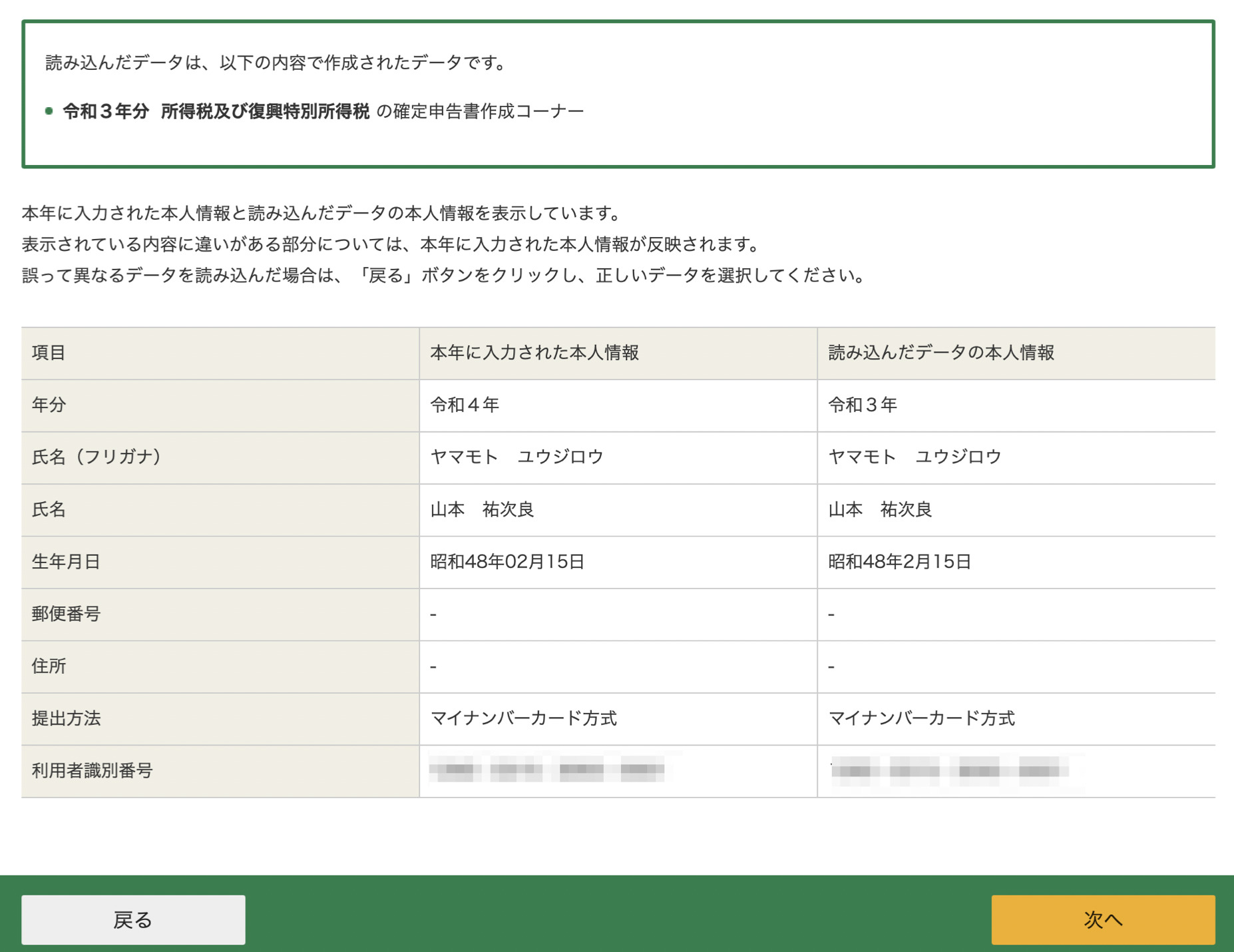
)e-Tax 過年度データ取り込み
問題なければ、次へ進みます。
前年から引き継ぎ項目をここで選択します。
この画面は、前回はなかった項目です。
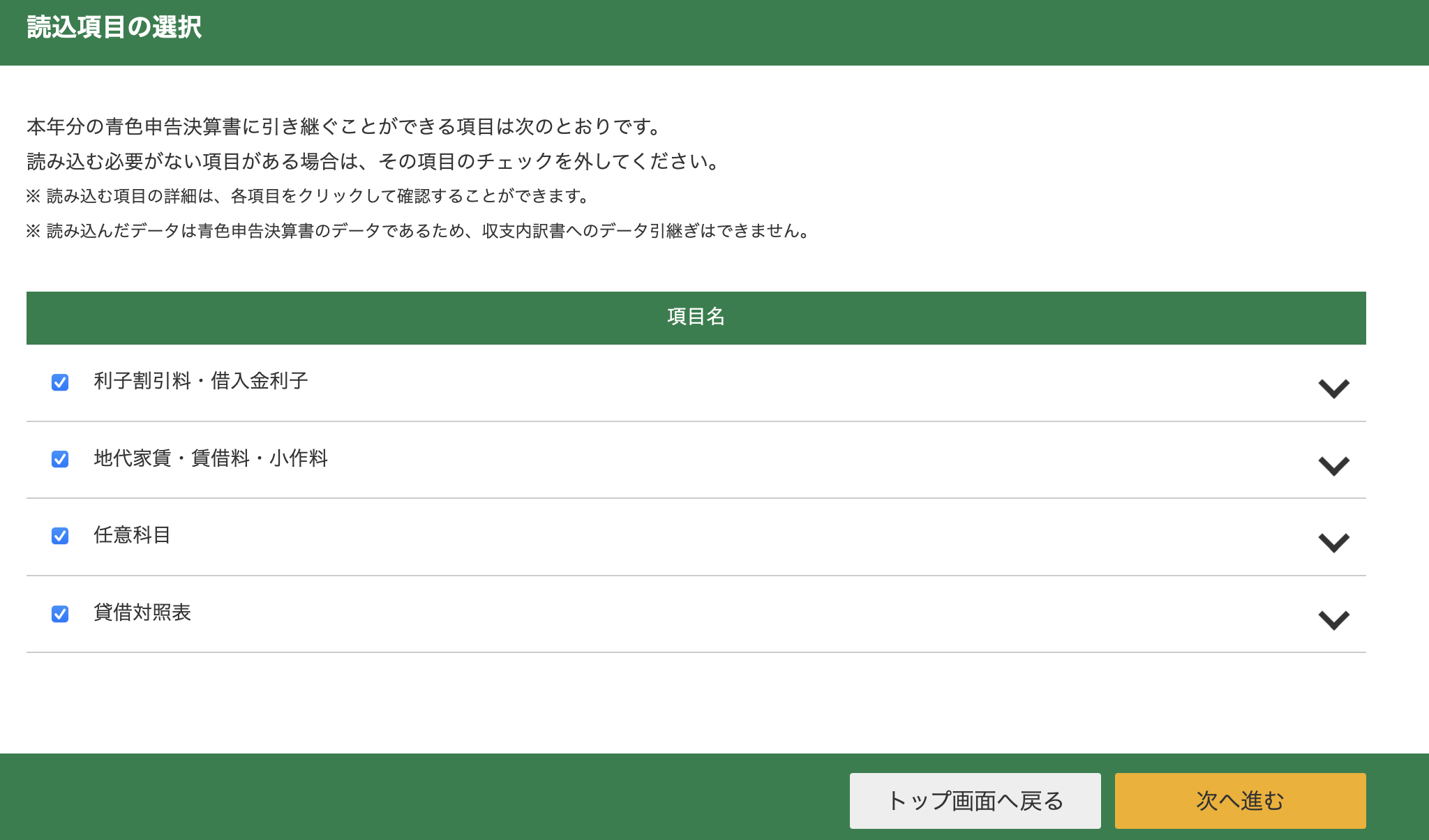
)e-Taxサイト 読込項目の選択
金額のみの変更で、内容に変更がないならそのままで次へ進みます。
次に、青色ならそのままで、白色なら「収支内訳書」を選びます。
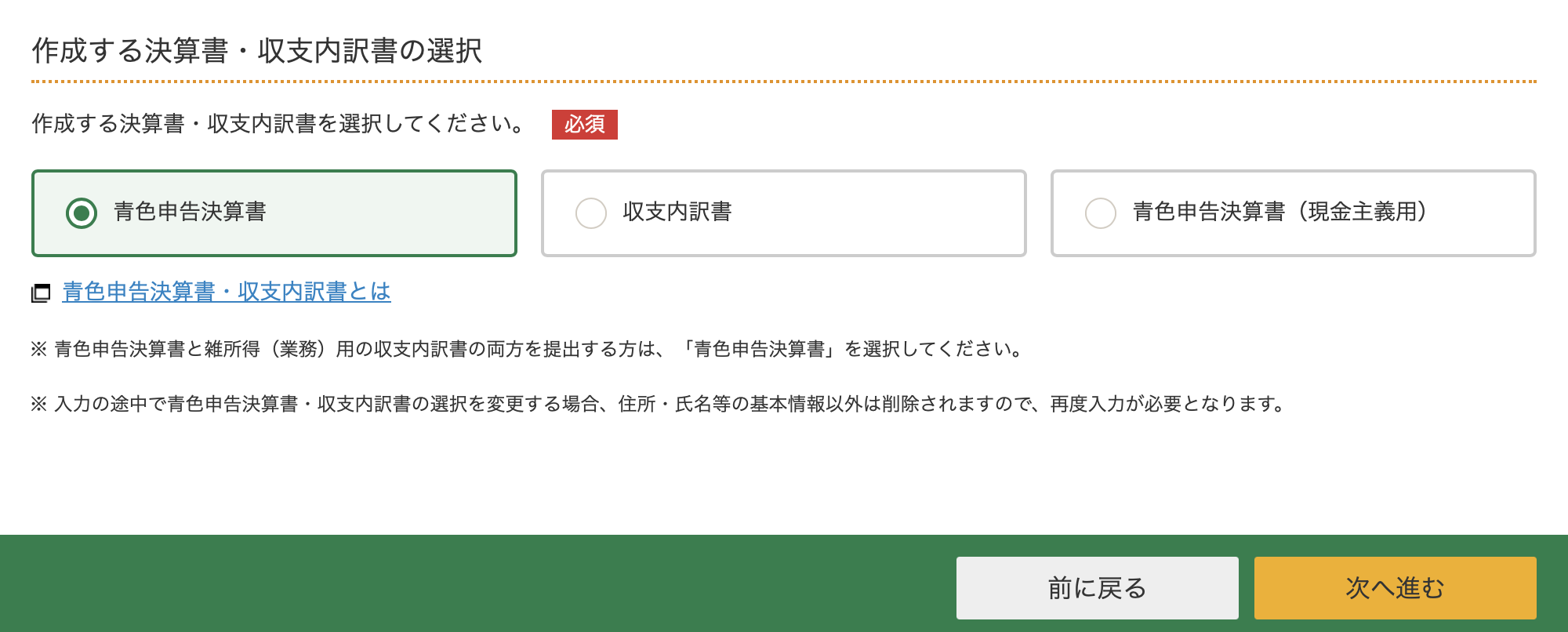
)e-Taxサイト 決算書の選択
ここまで完了したら、保存できる状態になるので、「ここまでの入力内容を保存する」をクリックして保存しておきましょう。

)e-Taxサイト 保存する
データをダウンロードするをクリックして保存します。
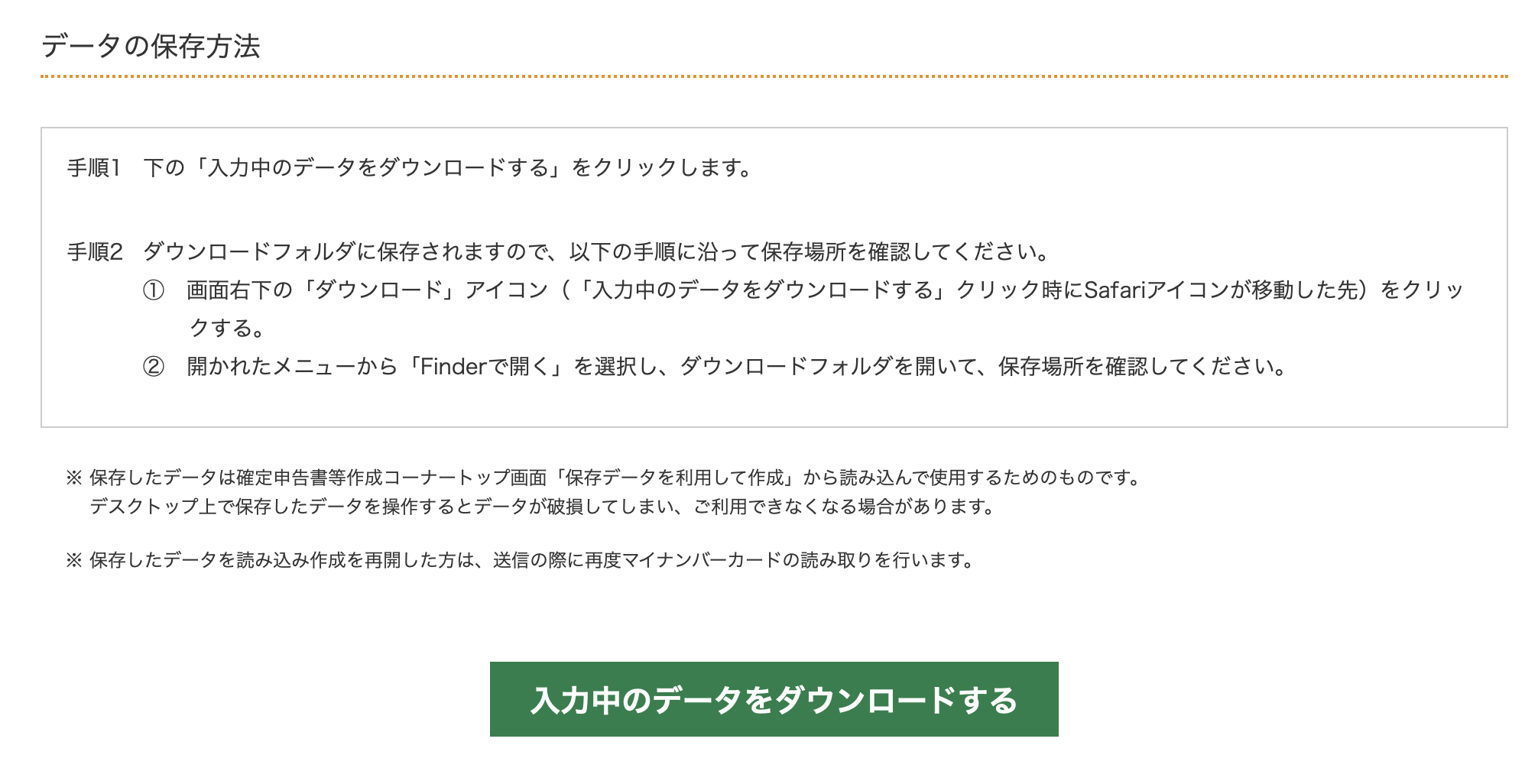
)e-Taxサイト データをダウンロード
保存されたデータは、「ダウンロードファイル」に格納されています。
ファイルの名称を変えて、保存場所を移しておきましょう。
ここまで、ブログ記事を書きながらで1時間半経過。
このあと、実際の数字を決算書・申告書へ入力していきます。
少しずつ細切れでもいい
今日は、e-Taxによる確定申告のうち事前準備(導入部分)についてお伝えしました。
2度目でも事前準備のインストールが必要だったり、過去のデータを紛失していたりするとスムーズに進みません。
一気にすべてやるのではなく、少しずつ細切れにしていけば、ストレスなく進めることができます。
<メルマガ「独立・開業メールマガジン」>
毎週月・木曜の正午に配信。
法人・個人問いません。独立されているかた向け。
駅のホームで電車を待ちながら読めるくらいの内容です。
メルマガに対する質問や疑問にも応えます。
こちらから
<You Tubeチャンネル「独立・開業コンサルタント 税理士 ユウジロウ」>
You Tubeで動画配信しています。
よろしければ、チャンネル登録お願いいたします。
こちらから
<単発・スポット>