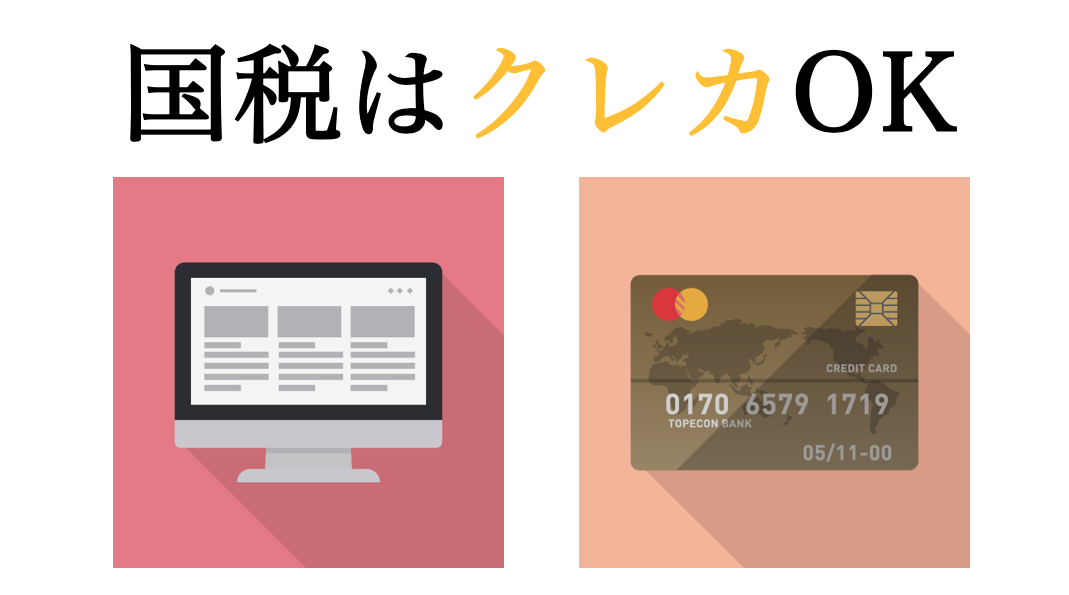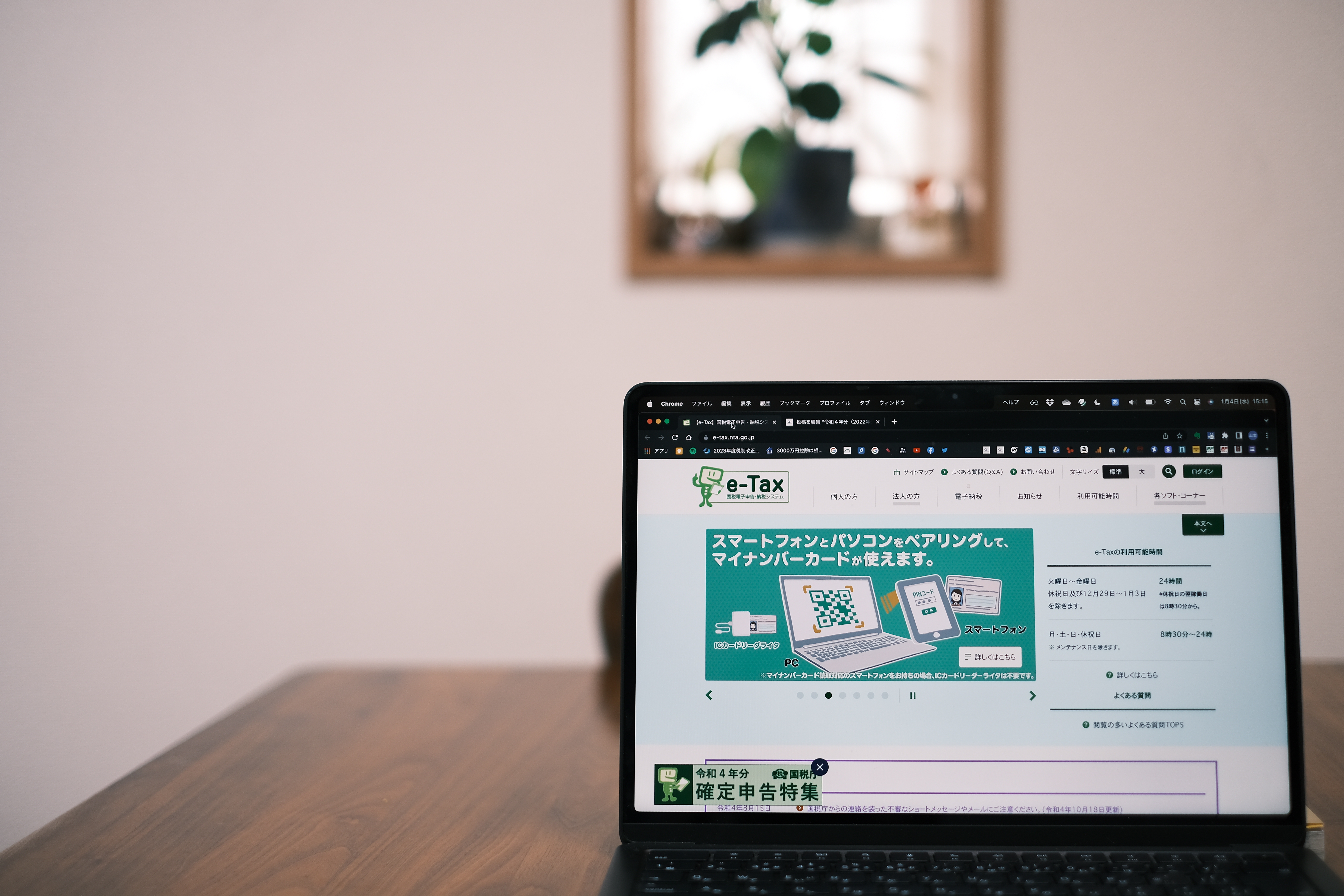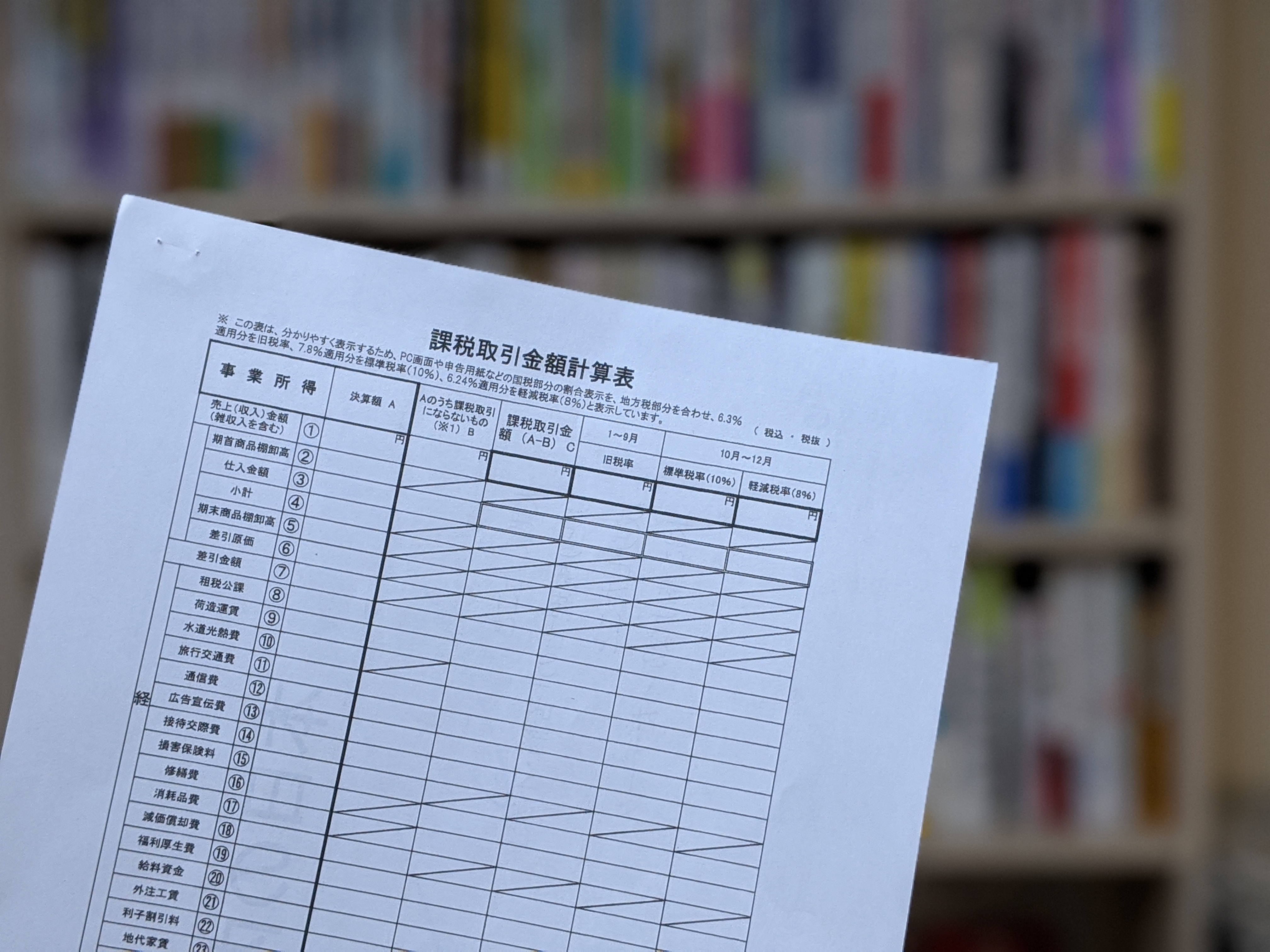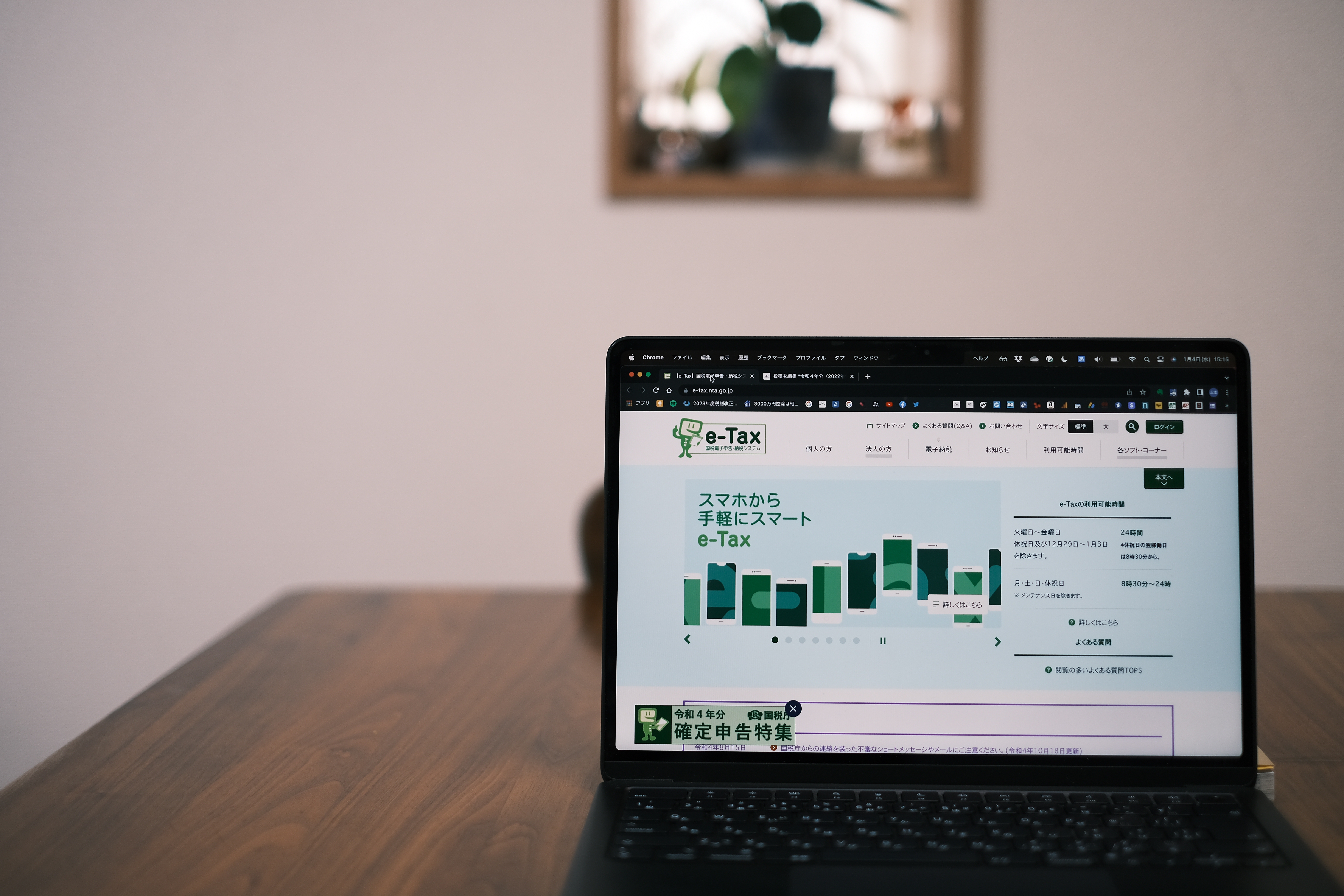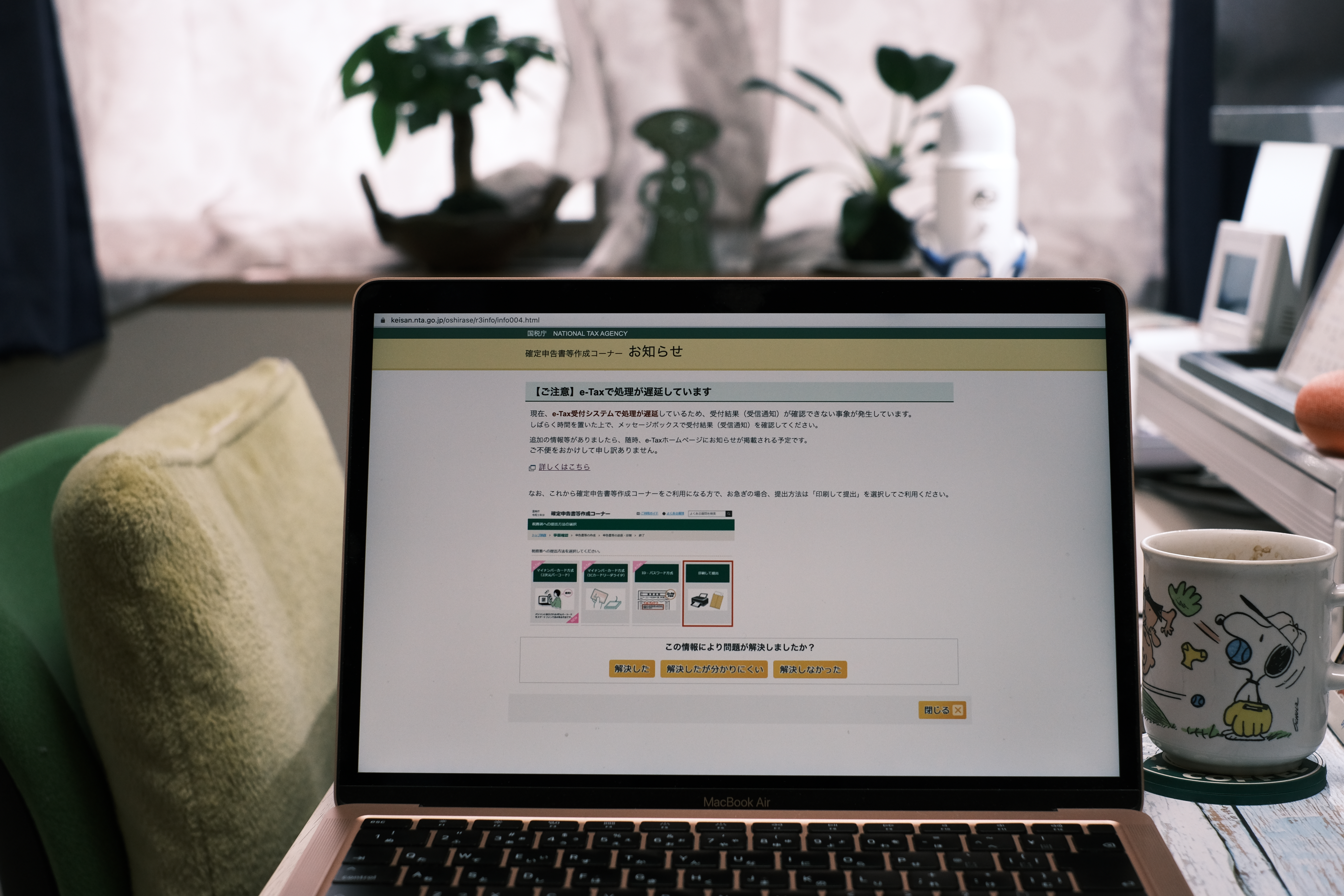2024年(令和6年)分、作成コーナーでの所得税申告書提出(Mac対応)
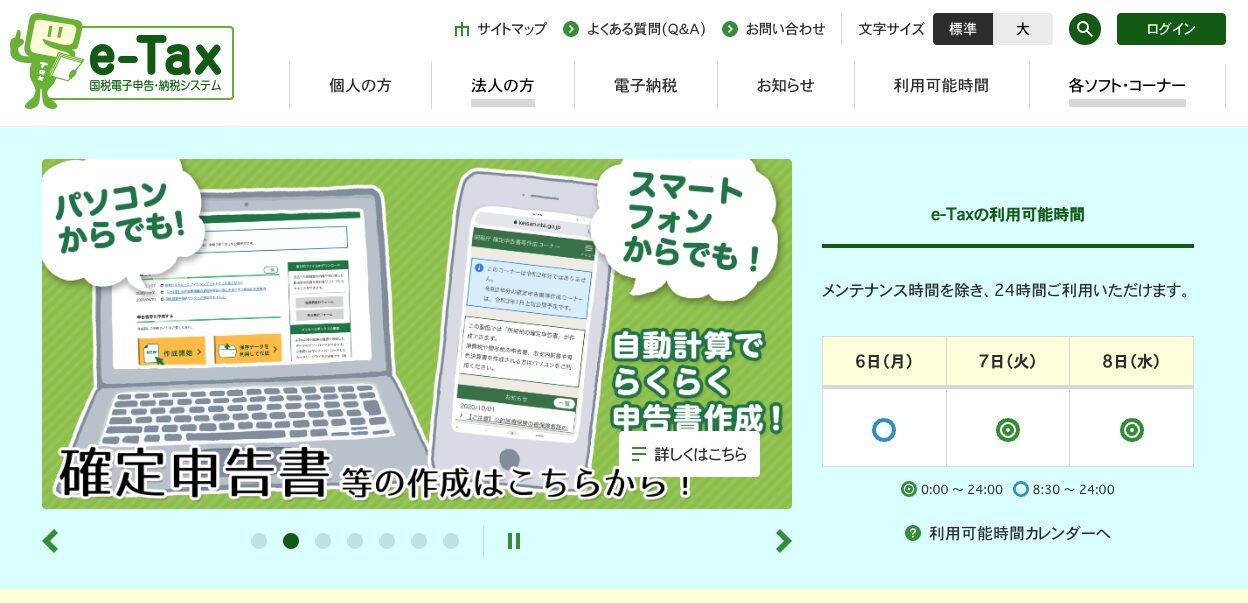
<プロフィール・ご依頼>
Contents
2024年(令和6年)分の申告がスタート
2024年分の申告を税務署で受け付けてくれるのは、2月17日の月曜日からです。
本来、16日からですが、日曜日なので週明けの月曜日から。
とはいえ、ネットでなら本日1月6日から受け付けてくれています。
自身の申告をするのも毎年この初日。
今年も例年にならって申告します。
初日なので不具合があるのは織り込み済みなので、他にアポは入れていません。
作成コーナーでの所得税申告書提出
作成コーナーでログイン
まずはe-Taxのサイトから作成コーナーを目指します。
右上にある、「各ソフト・コーナー」をクリックします。

)e-Taxサイト
「申告書を作成する」にある「確定申告書等作成コーナー」を選びます。
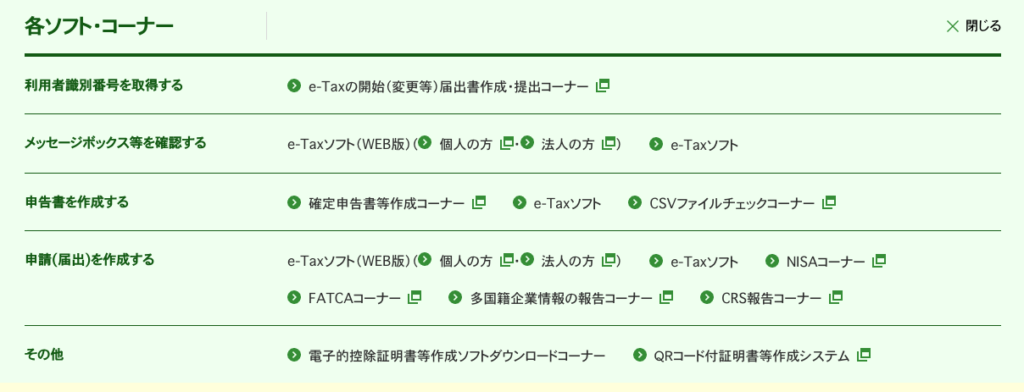
)各ソフト・コーナー
作成コーナーのサイトが開いたら、「申告書等を作成する」から、
- 作成開始
- 保存データを利用して作成
のいずれかを選択します。
はじめて作成コーナーを使うなら前者、前年以前のデータをお持ちであれば後者を選びます。

はじめての場合については、過去記事に書いていますので、そちらをご参照ください。
事前確認
前年以前のデータがある人は、「過去の年分のデータを利用する」から「新規作成」を選びます。
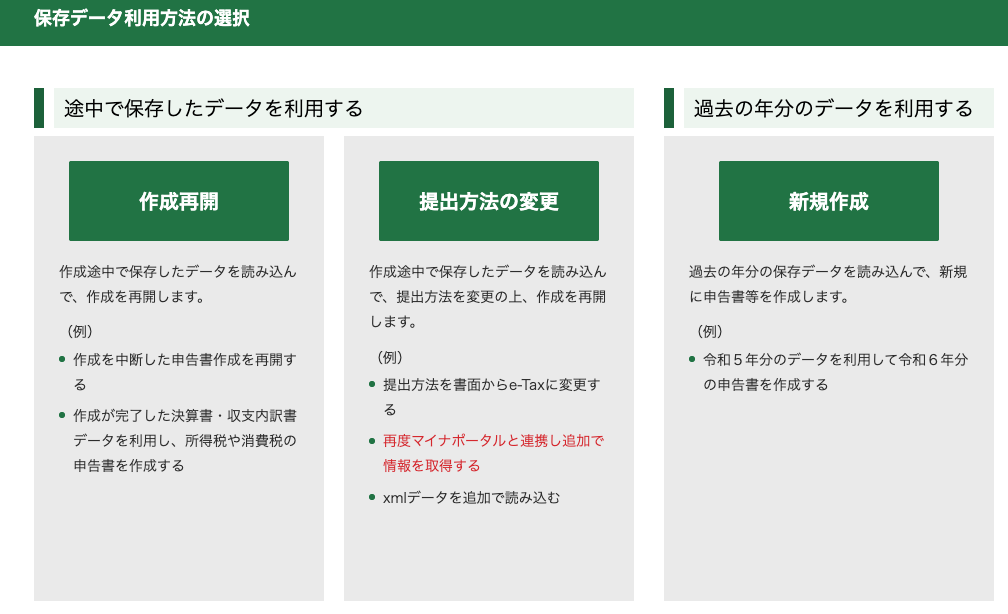
選ぶと次の画面が表示されます。
マイナンバーカードをお持ちであれば「はい」を、なければ「いいえ」を選びます。、
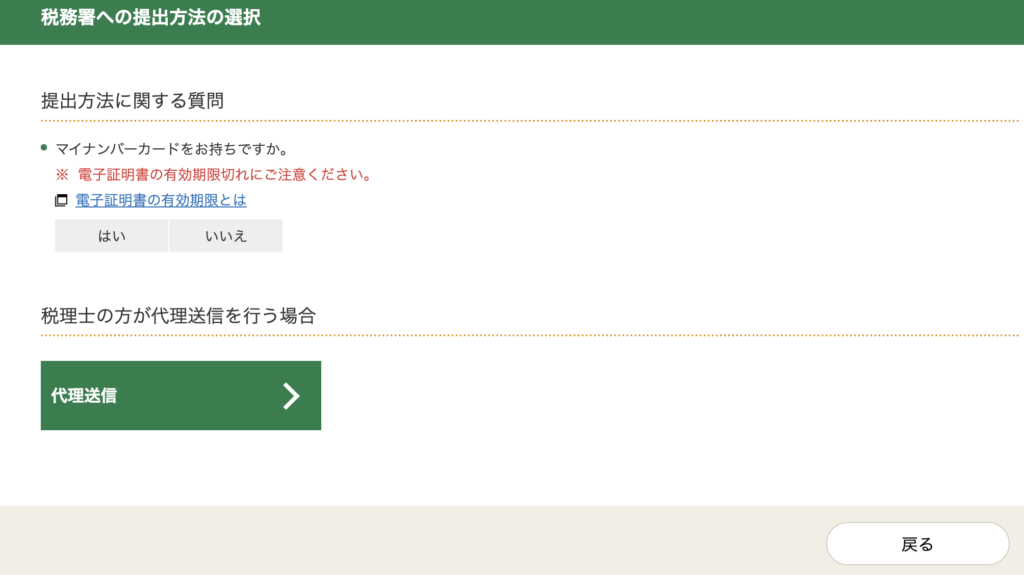
次に、この記事をお読みのかたであれば、ほぼスマートフォンをお持ちでしょうから、「はい」を選びます。
仮に、スマホがなくても、IDとパスワードが(利用者識別番号と暗証番号)があればネットで提出できます。
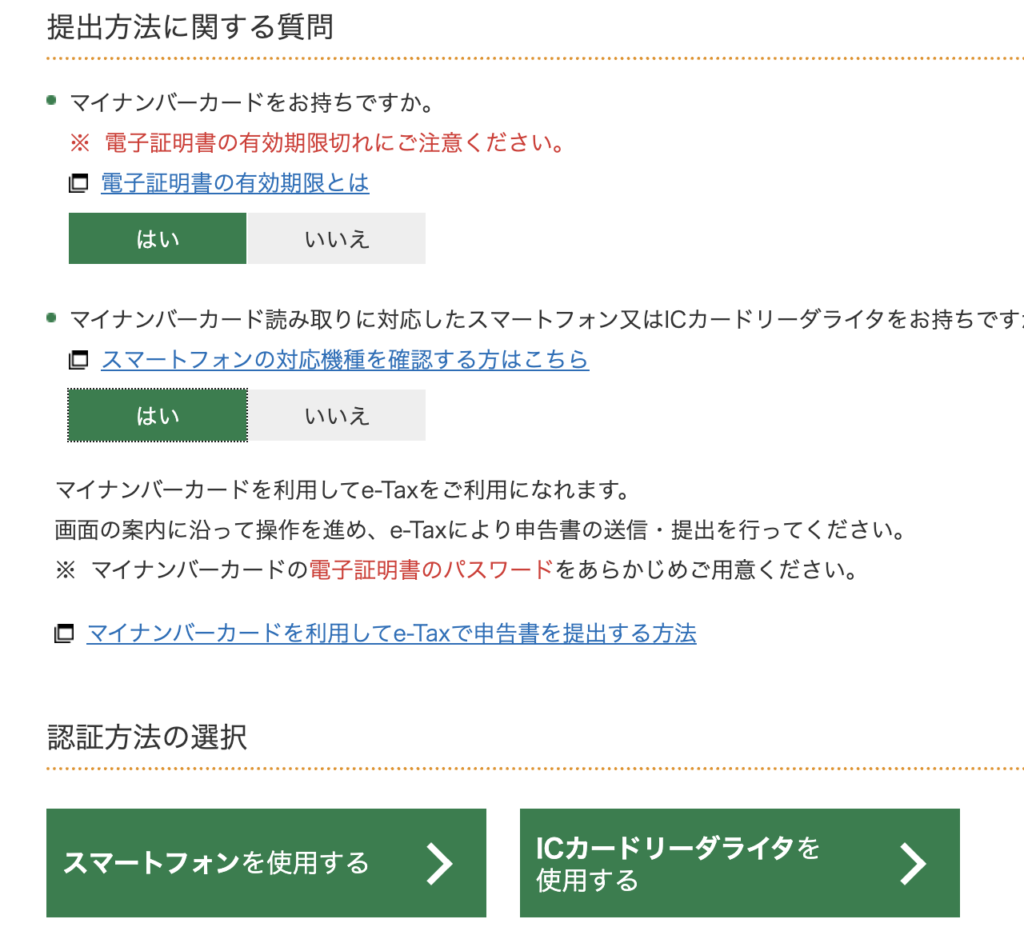
認証方法は、「スマートフォンを使用する」を選びます。
ここで例年のごとく、「Safariに切り替えて」の表示。
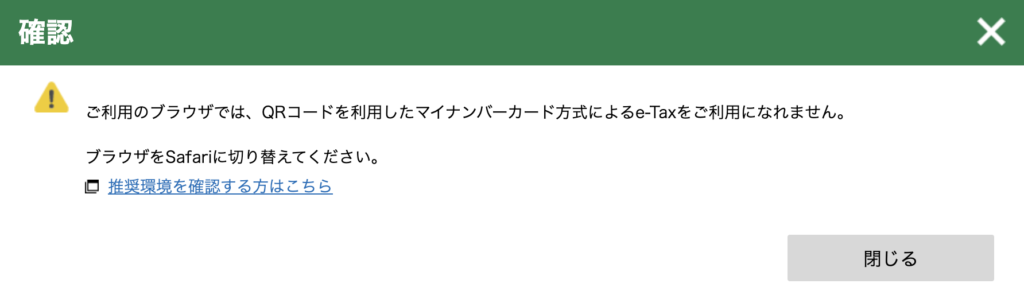
私のPCはMacで、プラウザはGoogle Chromeなので、ここでSafariに切り替えます。
Safariに切り替えから同じとこまで来たところ、前に進むことができました。
ここで、「令和6年分の申告書等の作成」を選びます。
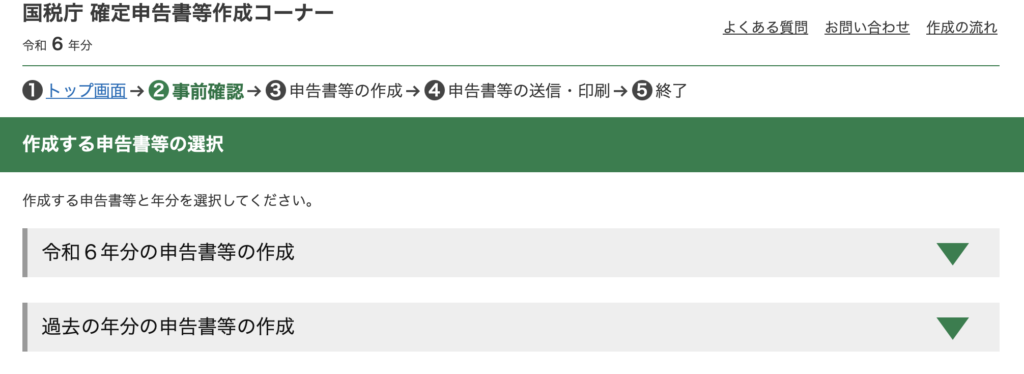
クリックすると次の表示になります。
個人事業主やフリーランスのかたは二番目の「決算書・収支内訳書+所得税」を選びます。
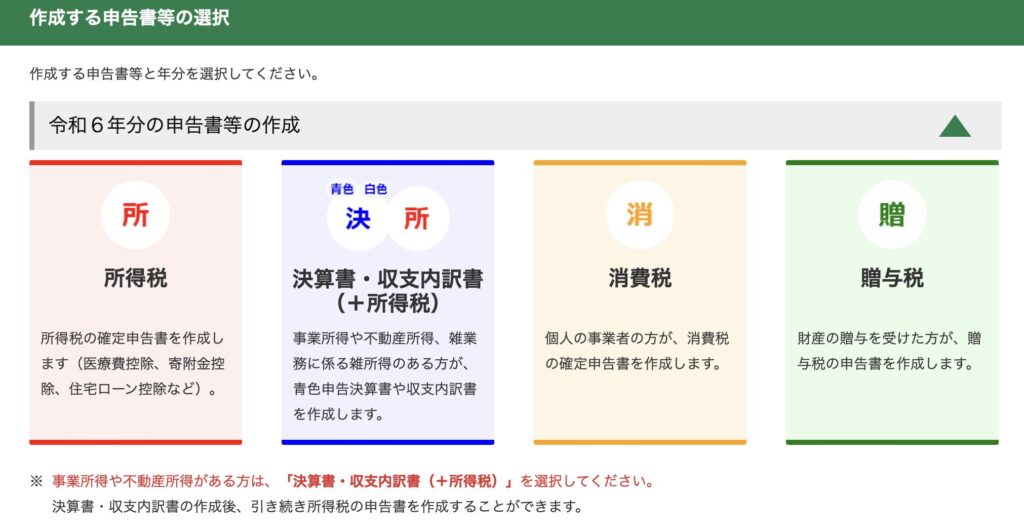
次に、マイナポータルと連携するかどうか。
マイナポータルから医療費やふるさと納税のデータを得られますが、医療費については2月9日からなので、私は連携しないほうを選びます。
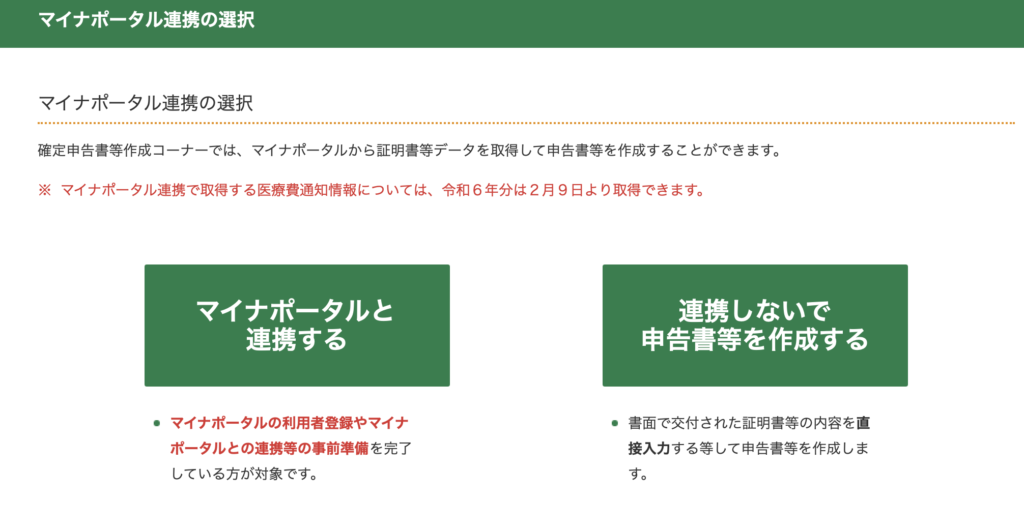
事前準備でOSが対応しているか確認します。
以前であれば最新OSに対応していませんでしたが、今回はmac OS 15(Sequoia)に対応しています。
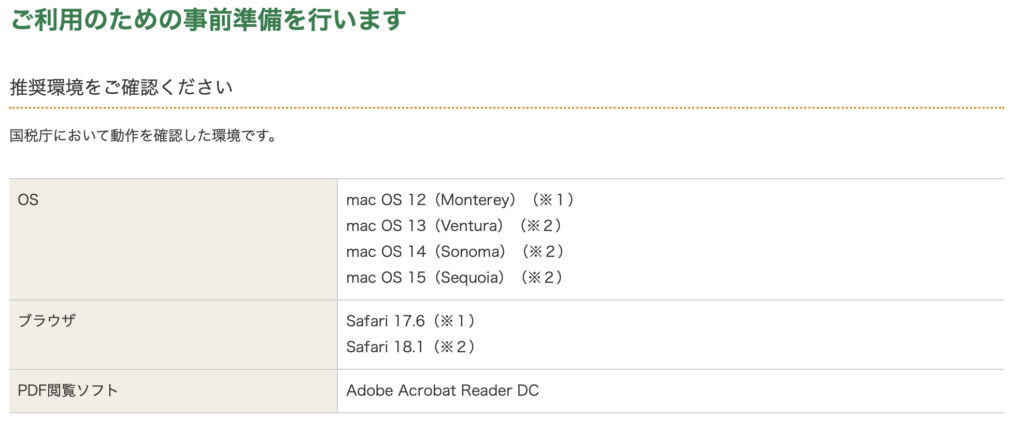
次に、スマートフォンのマイナポータルアプリでQRコードを読み取ります。
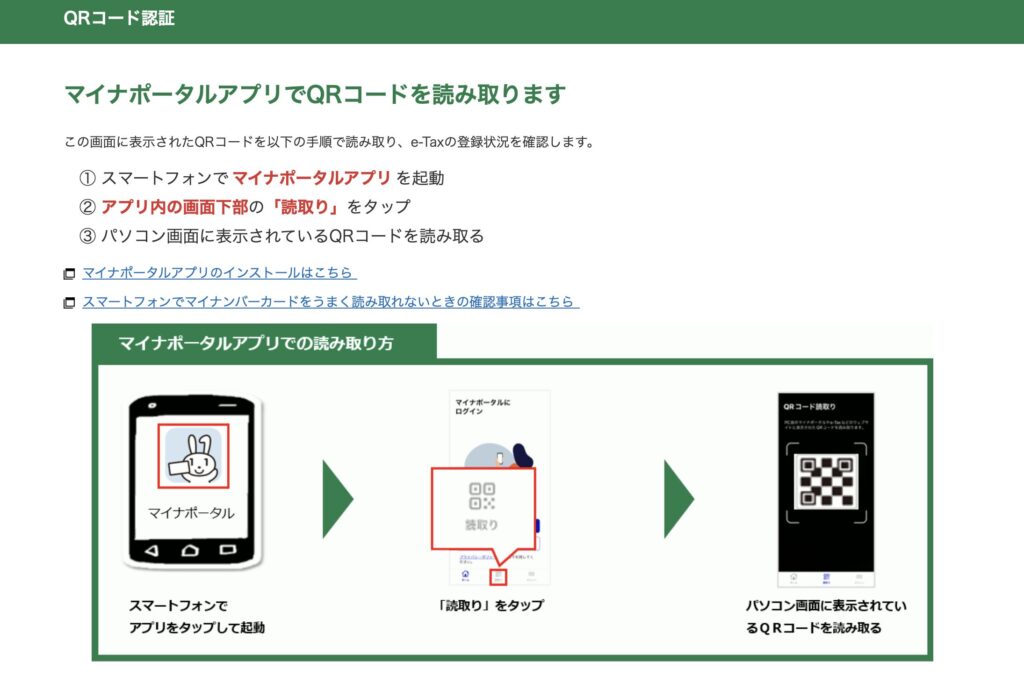
QRコードを読み取ると次の画面が表示されるので、4桁の暗証番号を入力します。
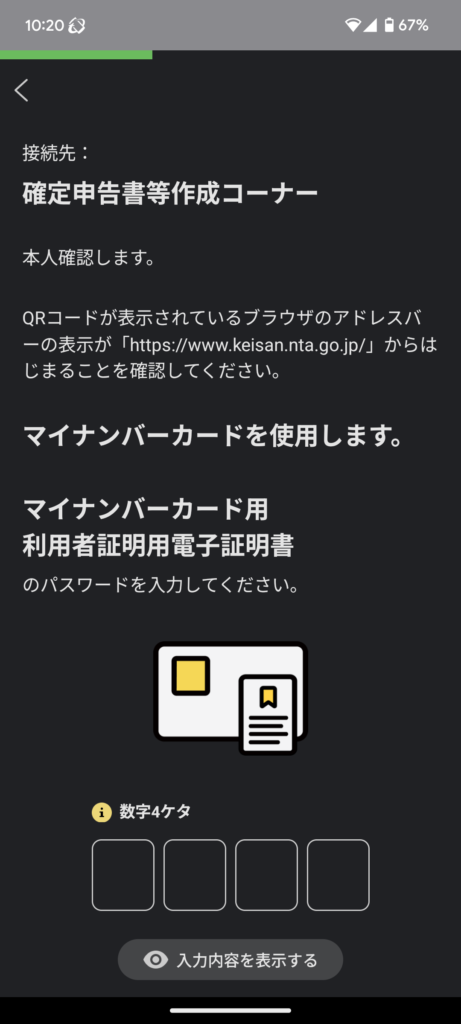
4桁の番号を入力したら、マイナンバーカードをスマートフォンで読み取ります。
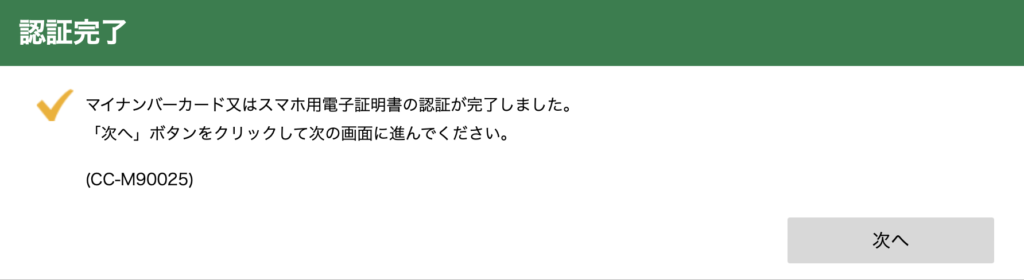
正常であれば、「検索完了」と「本人情報」が表示されます。
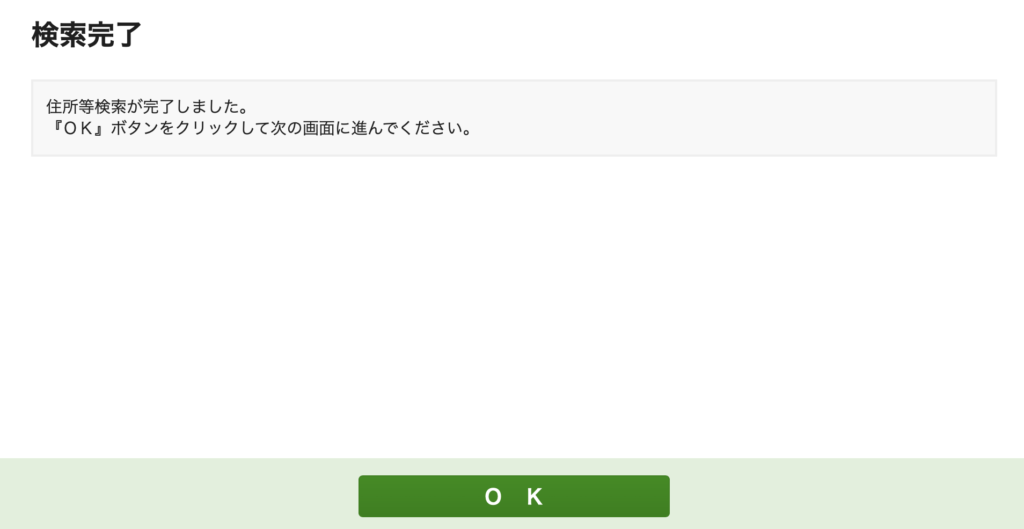
住所以下の情報に間違いがあればここで訂正し、なければ次に進みます。
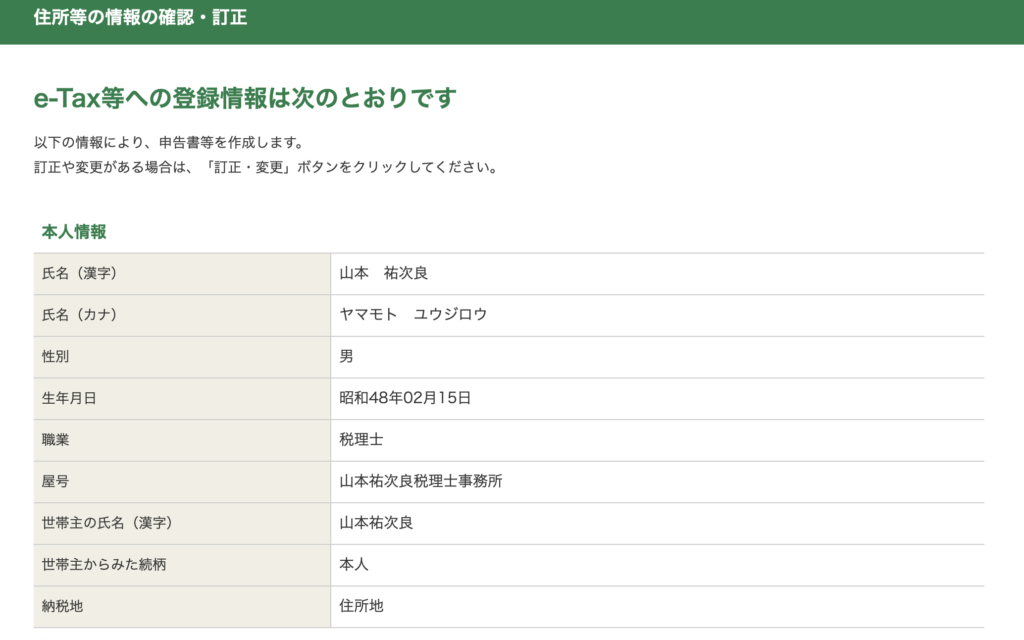
「.data」の読み込み
前年以前のデータは、「.data」の表示があります。
これを、「ファイルを選択」から読み込みます。
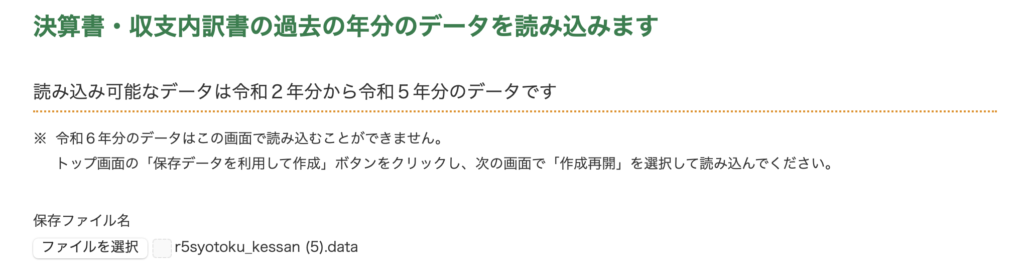
読み込んだデータの内容が表示されるので、問題ないか確認します。
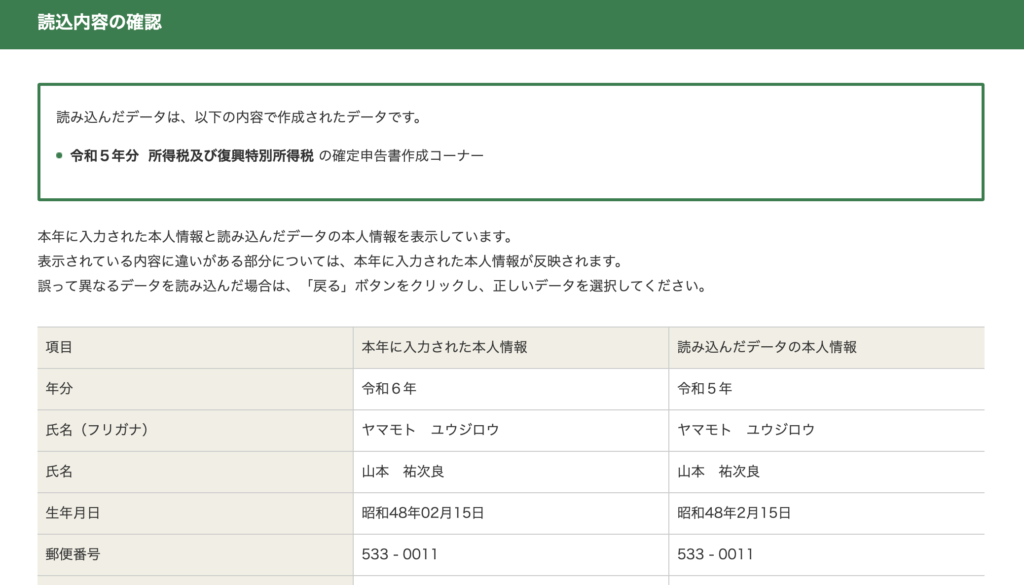
問題なければ先に進みます。
ふるさと納税データのダウンロード
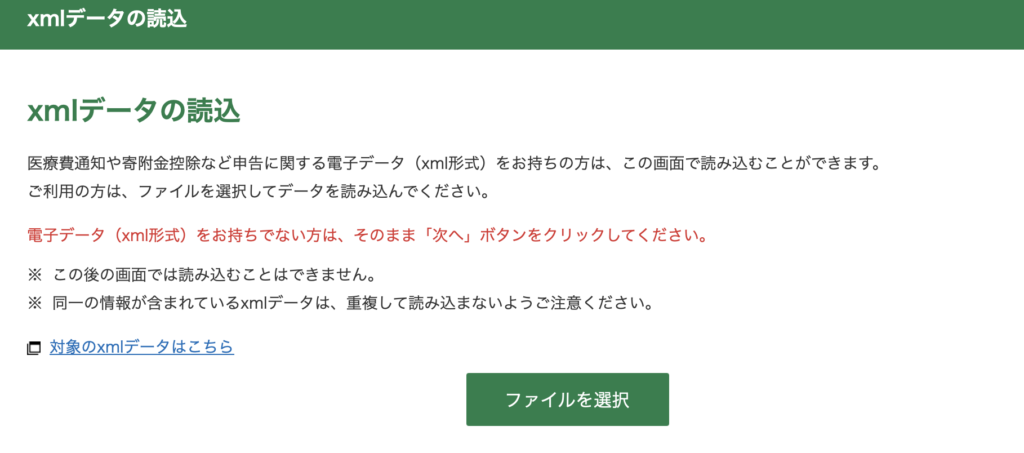
医療費のデータは2月からですが、ふるさと納税など他のデータがあればダウンロードして使うことができます。
連携先が多いと、読み込みの時間は長くなります。
結構時間がかかるので、事前に読み込んでいたほうがいいでしょう。
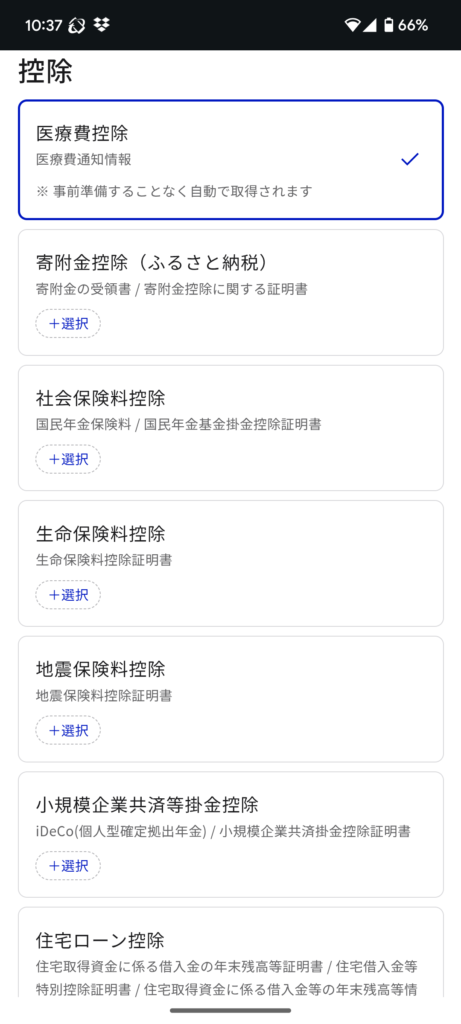
ふるさと納税データを自治体マイページから取り込もうとしたところ、プルダウンメニューに「2024年」はありません。
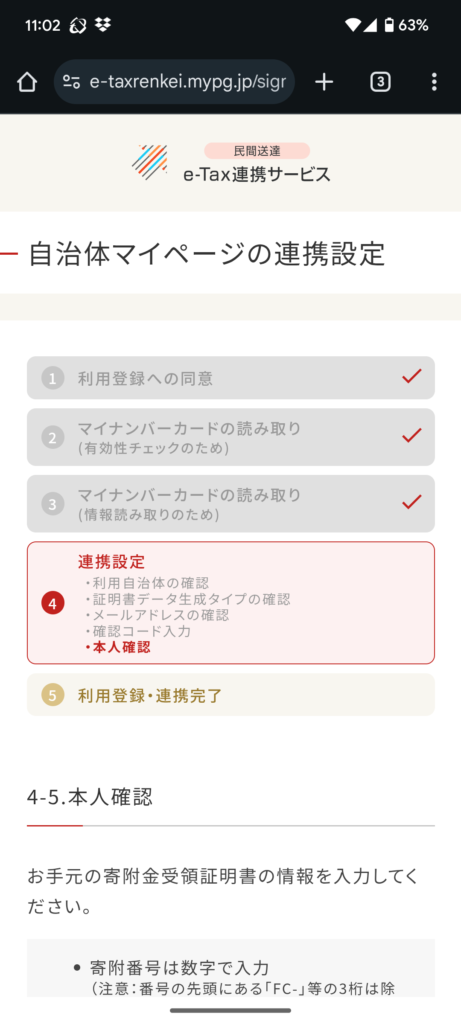
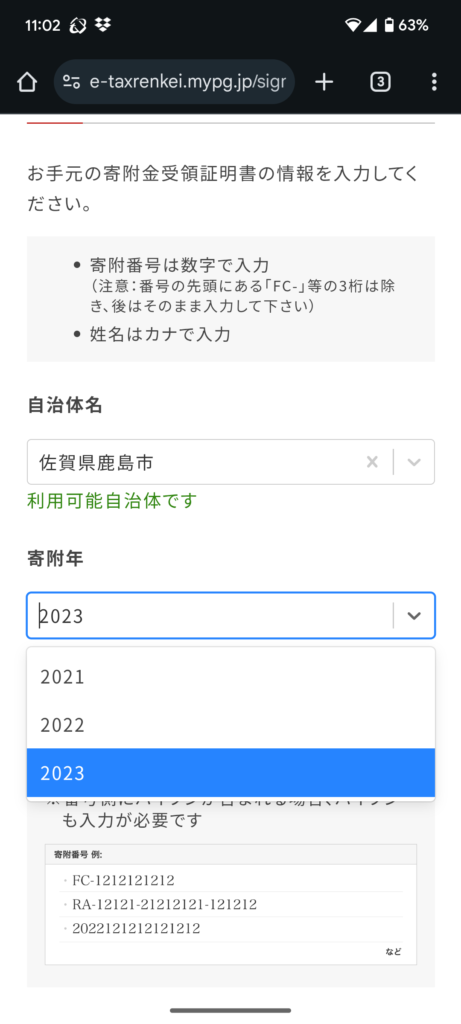
泣く泣く断念しました。
データの引き継ぎ
そのまま引き継ぎます。
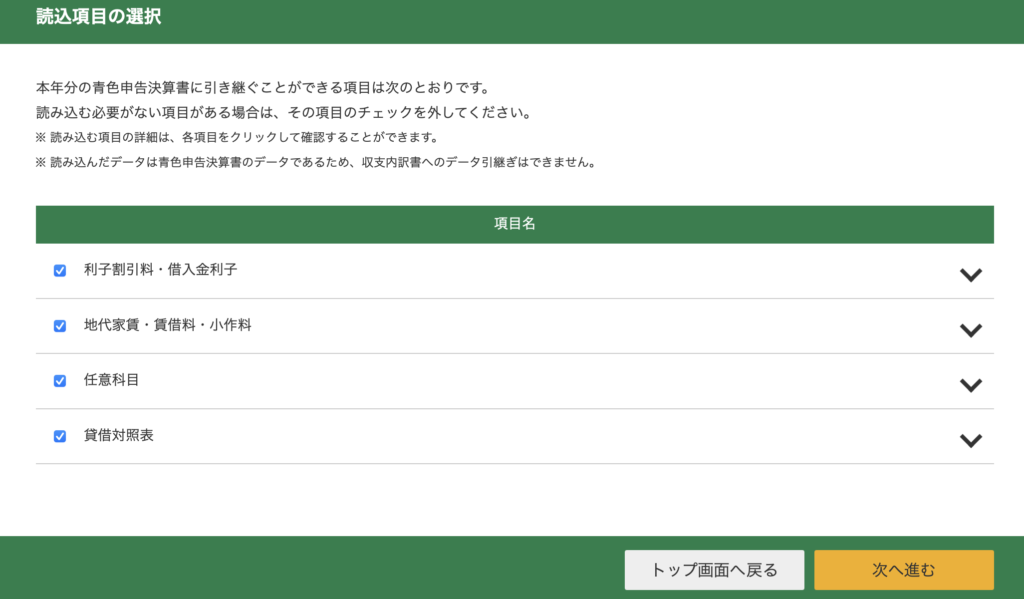
青色なら「青色申告決算書」、白色なら「収支内訳書」を選びます。
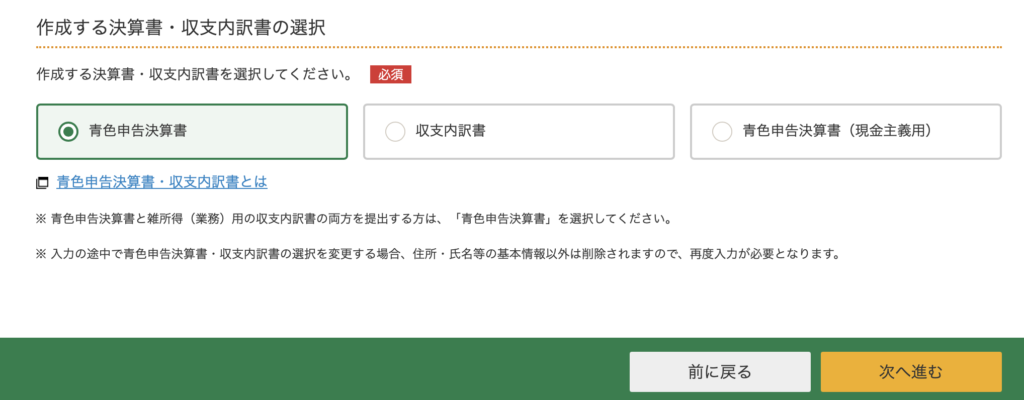
決算書づくり
ここからやっと決算書づくりに入っていきます。
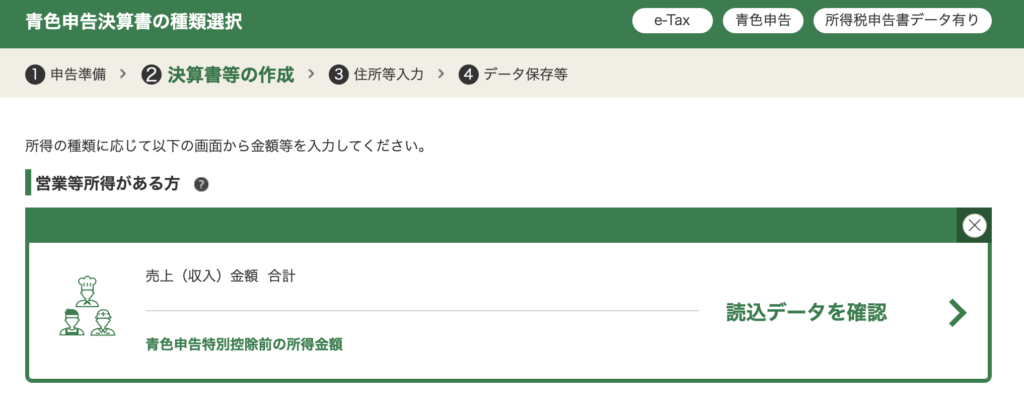
この記事書きながらなので、ここで1時間経過。
一度、入力内容を保存しておきましょう。

保存したデータはダウンロードファイルにあるので確認しておきます。
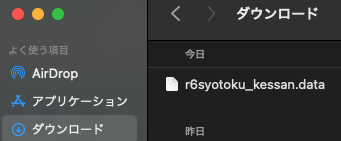
ありましたね。
売上
まずは、売上から入力していきます。
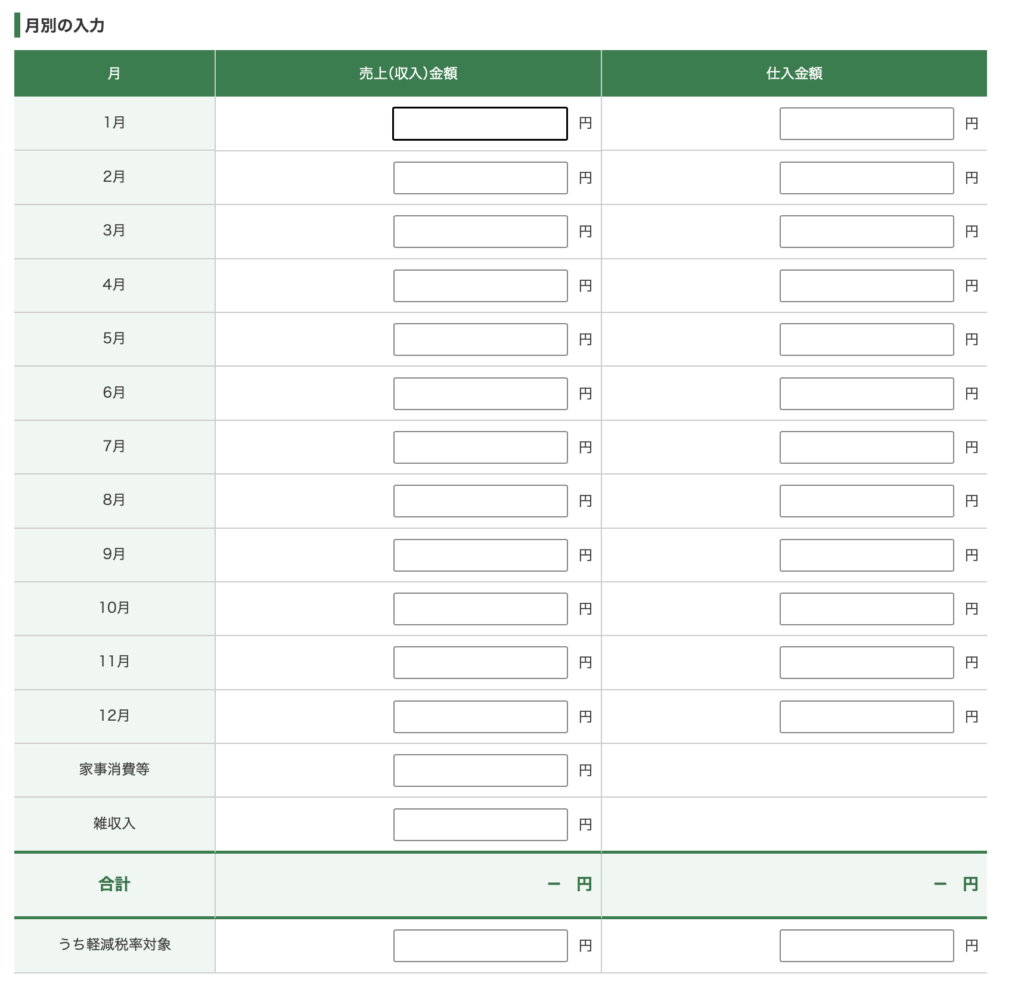
売上の入力が終わったら、次に仕入と経費を入れていきます。
私は仕入がないので経費のみ。
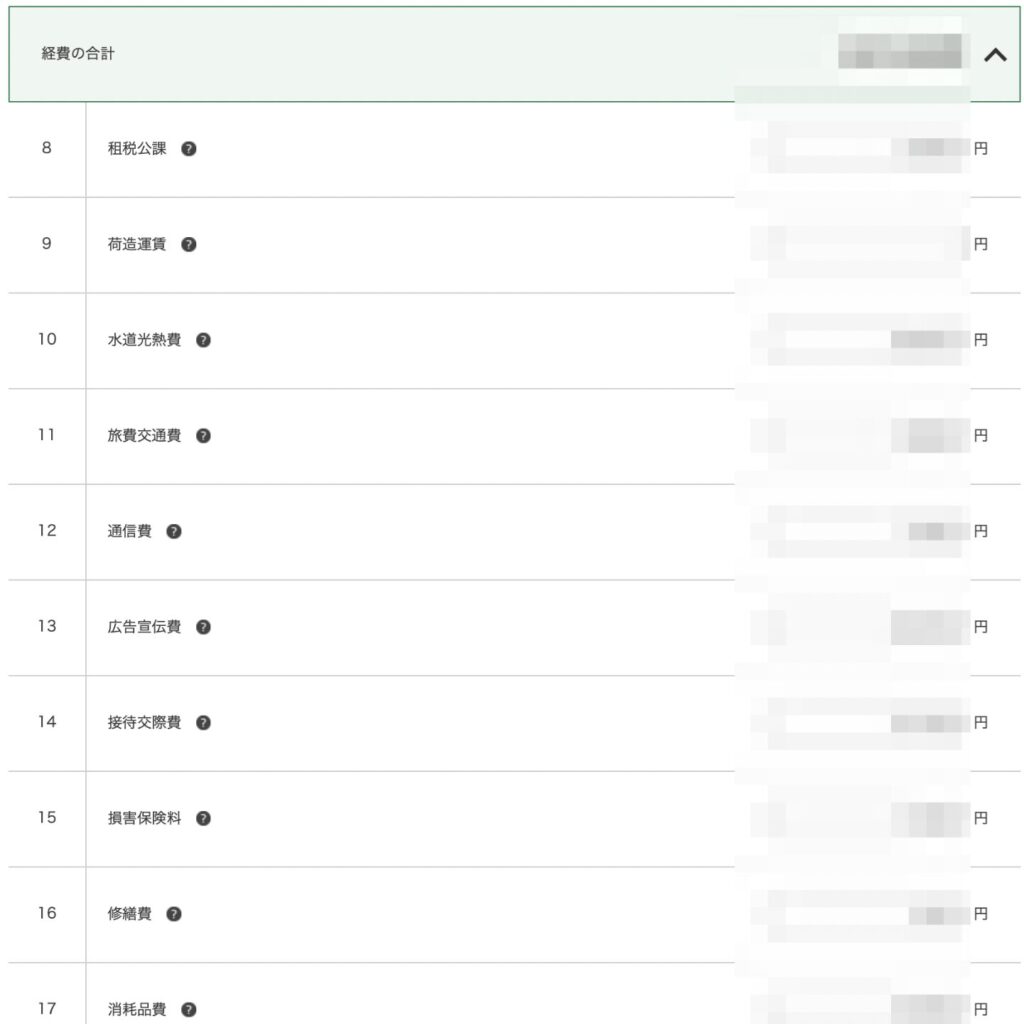
経費まで入れたら、ここでも一度データを保存しておきます。
保存できたら次に進みます。
青色申告特別控除
貸借対照表を付けて提出するなら55万円、加えて、作成コーナーで提出するなら65万円控除が使えます。
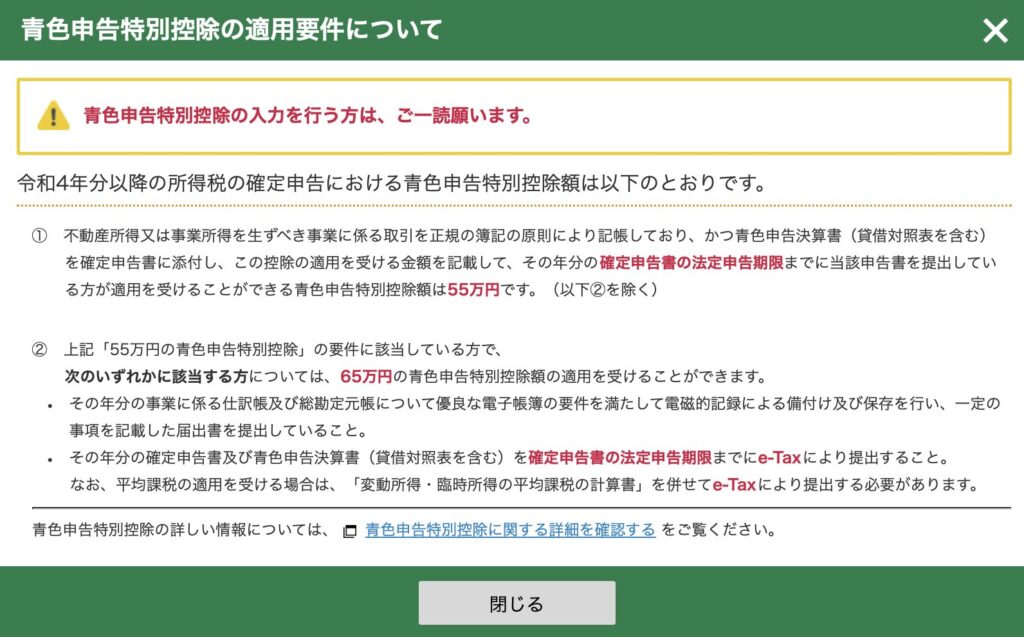
会計ソフトを利用していて、現金と預金、その他、資産と負債の勘定を合わせていれば65万を選択します。
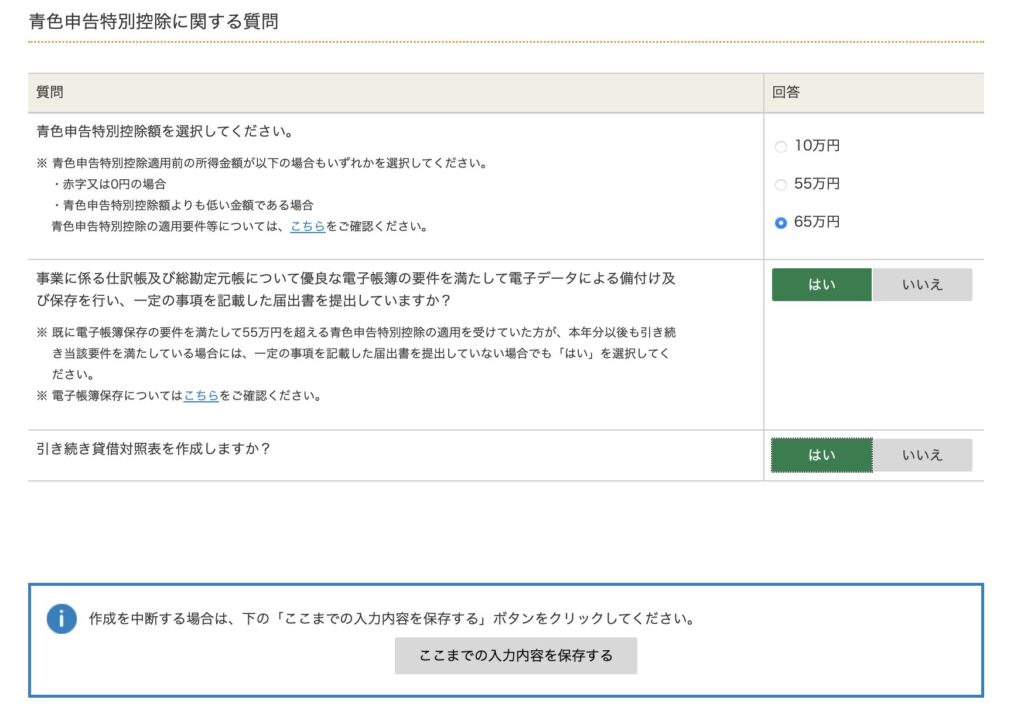
次に、貸借対照表をつくります。
事前に準備しておいた会計ソフトの数字を入力していきます。
資産と負債を入力して、期首と期末が一致すればOKです。
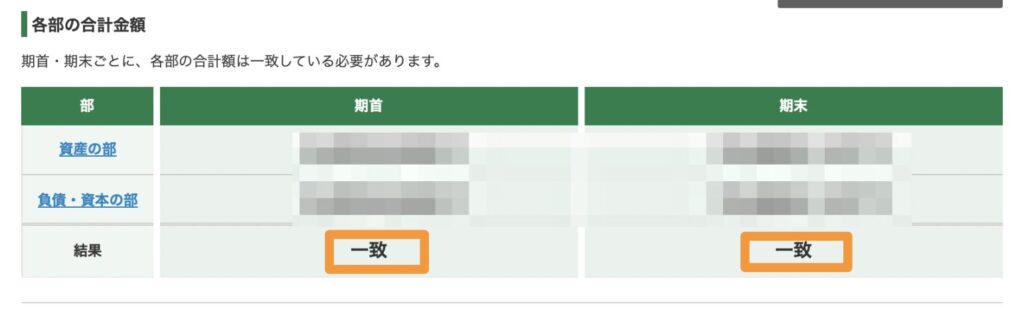
納税地に間違いなければ、そのまま進みます。
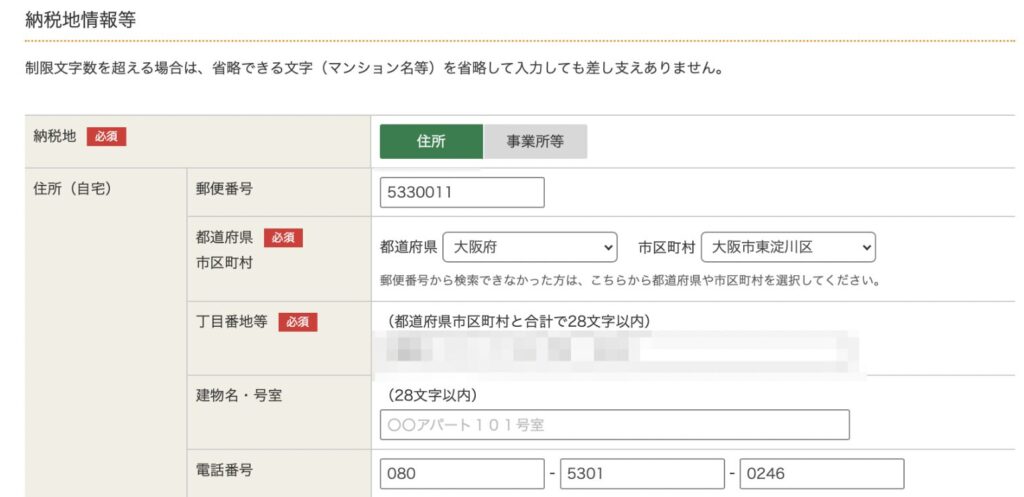
作成コーナーで申告するので、そのまま進みます。
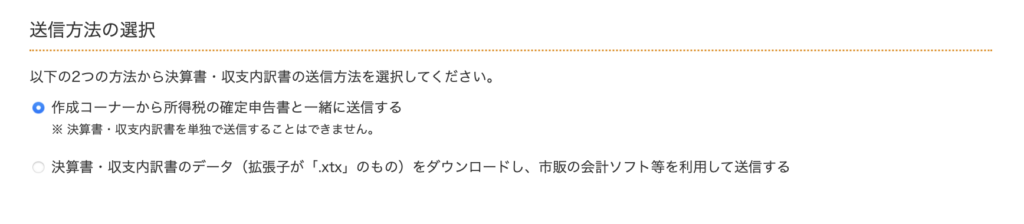
データが保存できていますのが、念の為、一度PDFで保存しておいてもいいでしょう。
下にある、緑の「決算書等表示・印刷」を押せばPDFで保存できます。
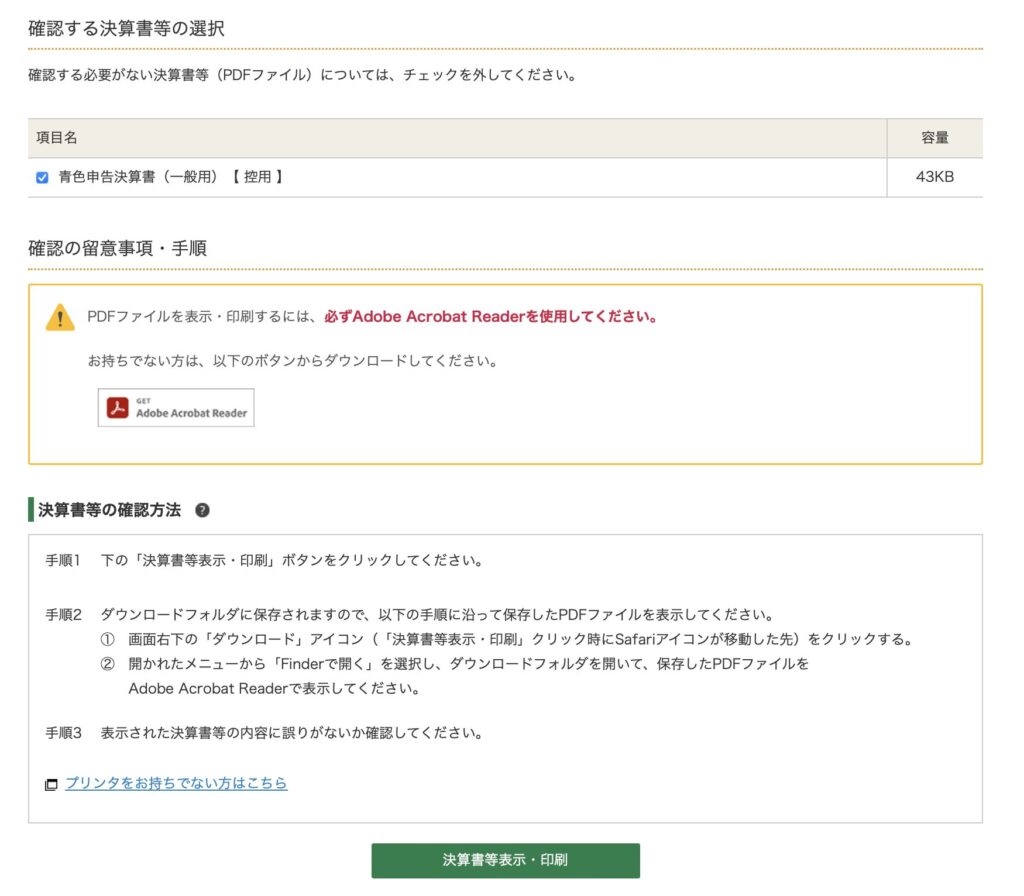
所得税の申告書をつくる
次に、所得税の申告に進みます。
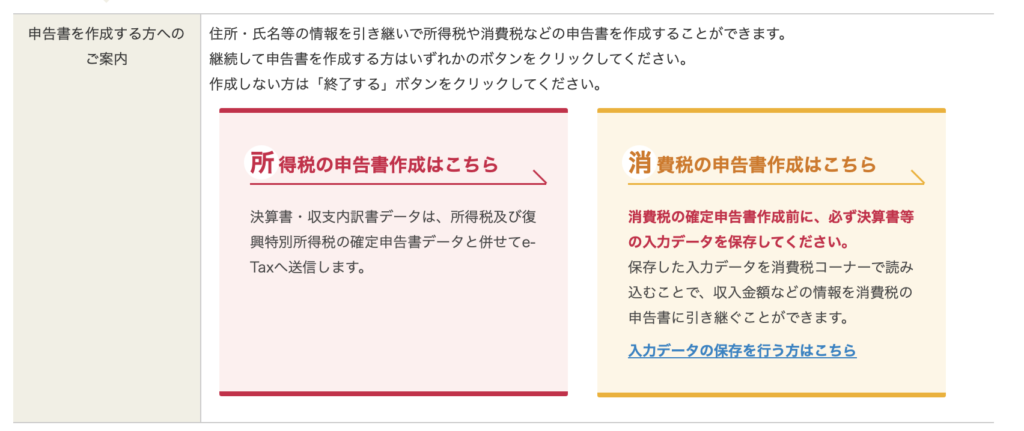
所得税を選ぶと、元の画面に戻ります。
ここから所得税を選びます。
ちなみに、消費税を先にしようとしたら、データを読み込むことができませんでした。
なので、所得税を先に進めて、決算書を確定してからのようですね。
これが原因で、のちほど不具合が発生します。
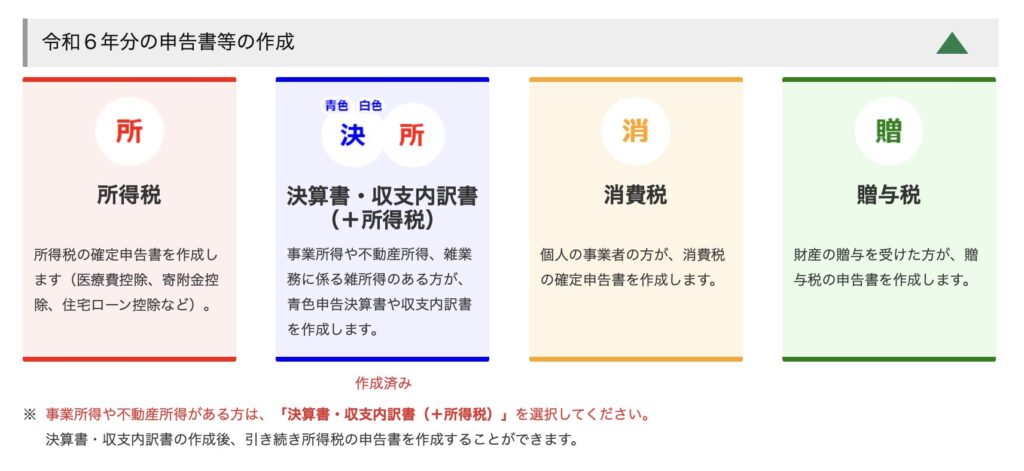
過去の申告データを読み込みます。
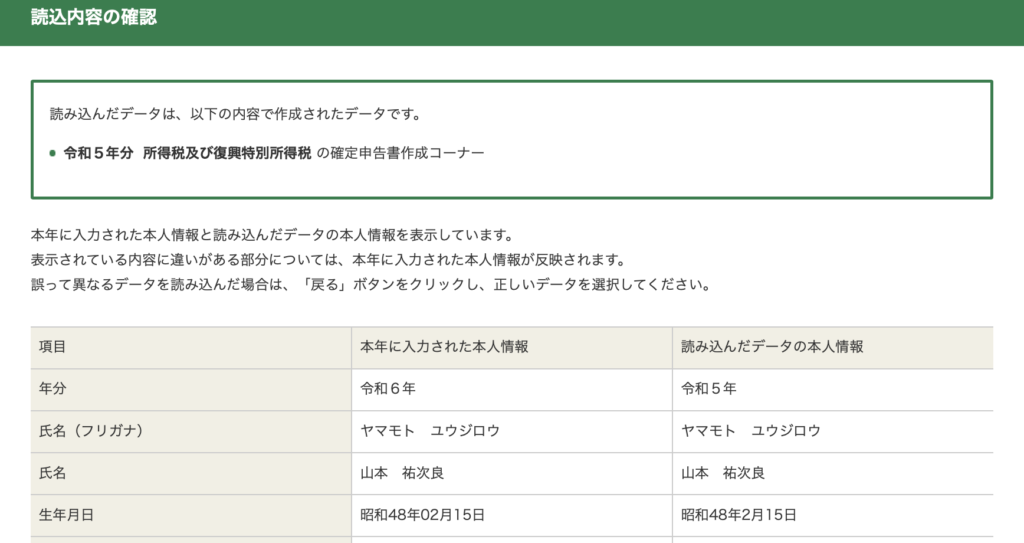
読み込んだデータに間違いがなければ、次に進みます。
1月6日の午前にて、マイナポータルとの連携はスムーズでないので連携しません。
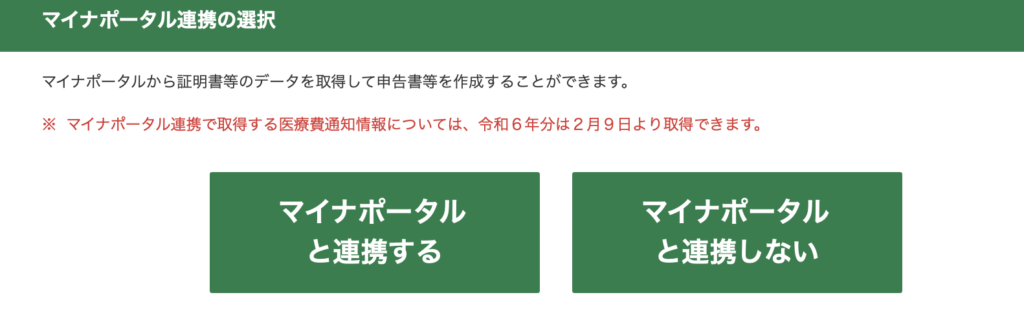
次に、申告所得を選択します。
前年以前にe-Taxで申告していれば、その内容を引き継いでくれています。
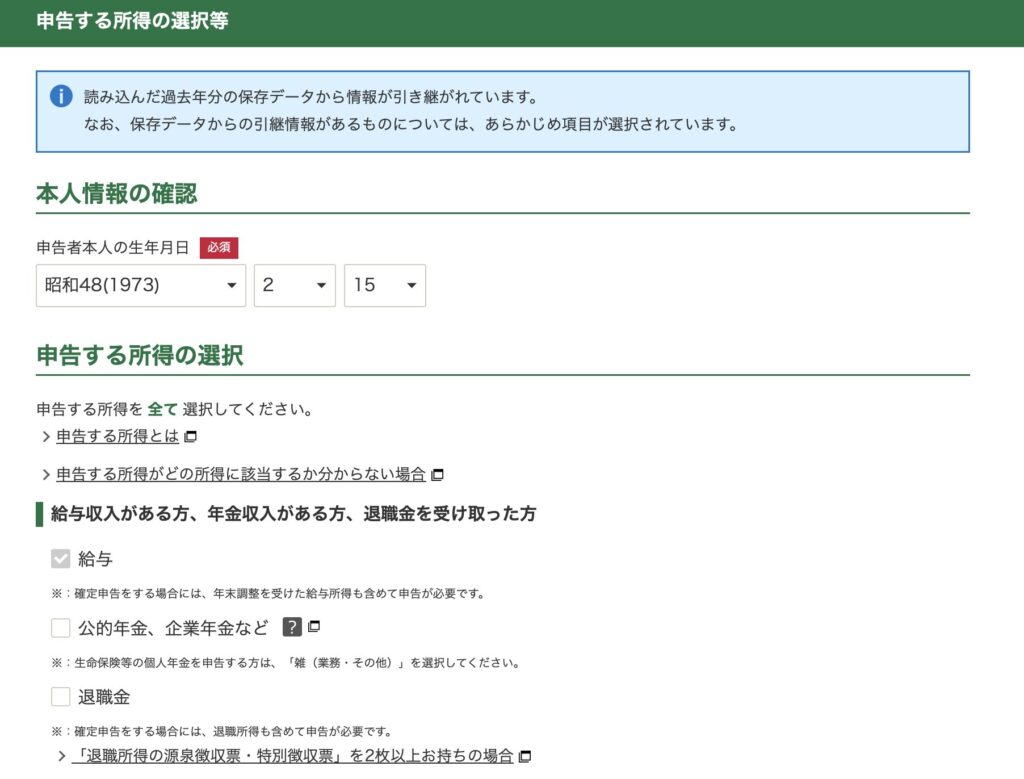
給与もあれば、源泉徴収票の内容を入力します。
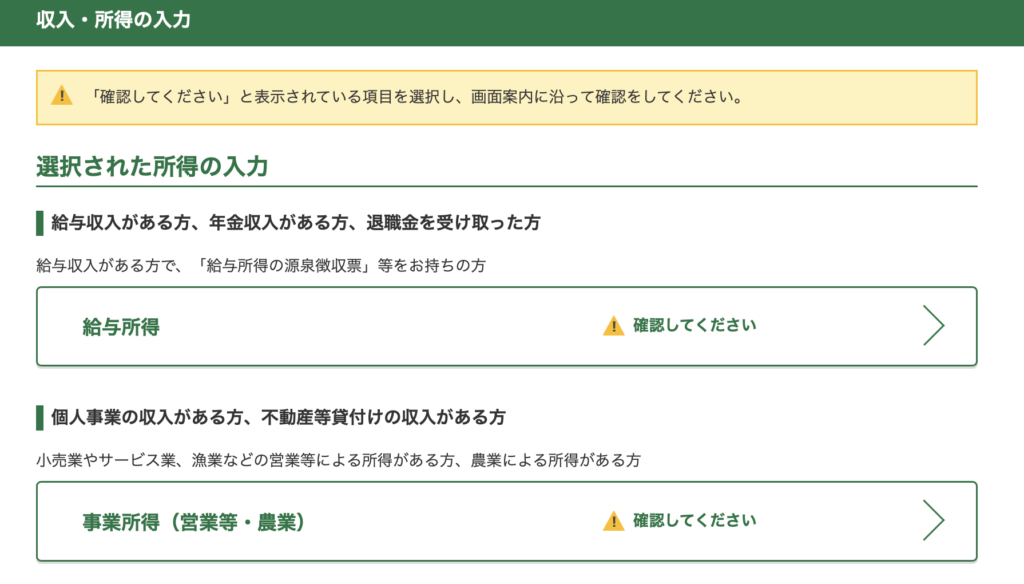
ここで、決算書データを内容を自動で取り込んだと思ったのですが、過去の申告書を読み込んで来たので取り込めてなかったようです。
なので、売上総額と所得を手入力しました。
このあたりは前年と少し仕様が変わっているようですね。
私が手違えただけかもしれないですが・・
次に、控除関係のデータを入力していきます。
このあたりは、マイナポータルから取り込めたら楽なのですが、今回はじめてだったのと、ふるさと納税がまだ未対応だったので、次回以降に持ち越しです。
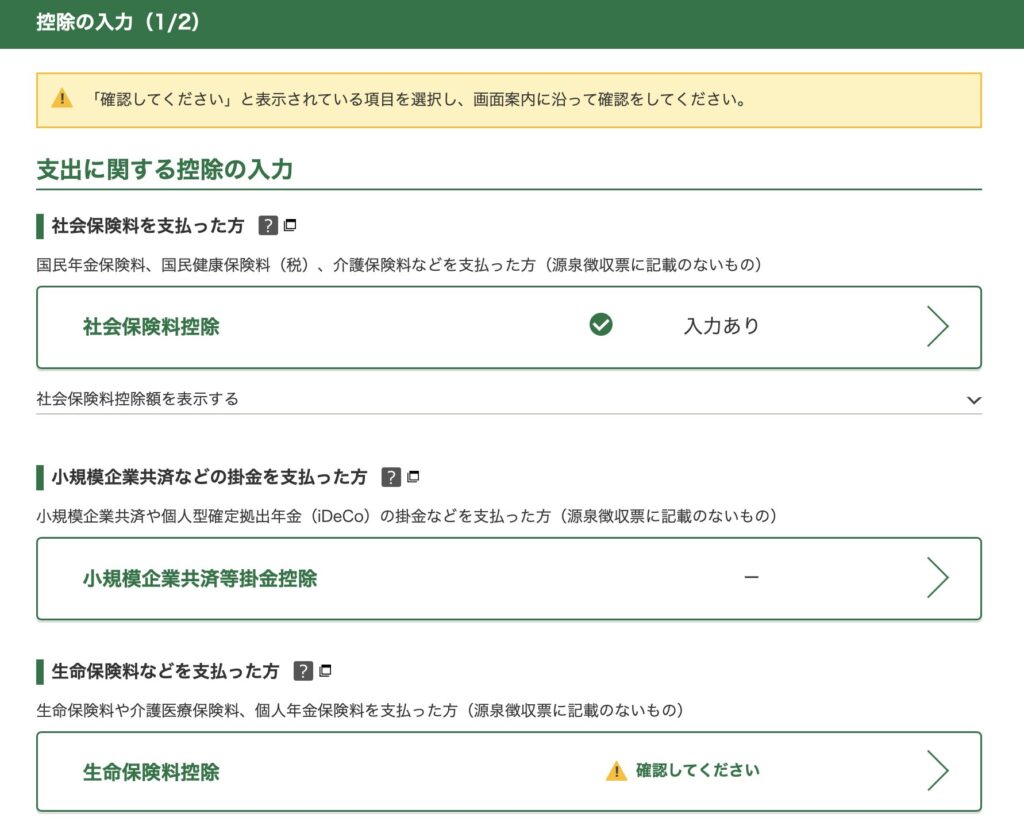
医療費控除は、Excelフォームで入力したデータを読み込みます。
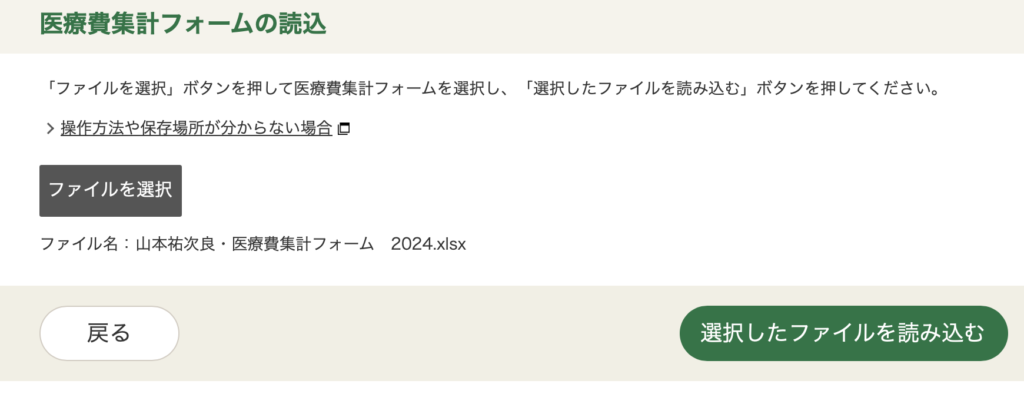
空欄の行があるとエラーが出るので、空欄の行はなくしておきましょう。
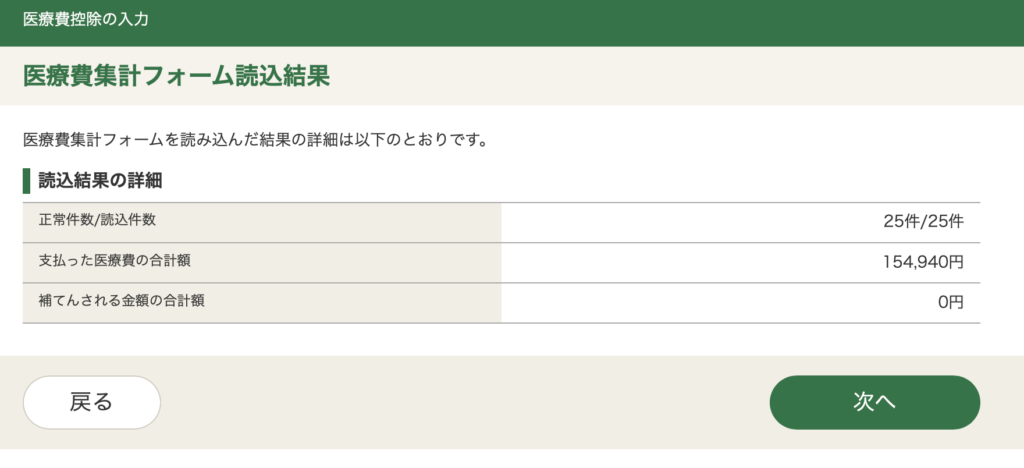
残念ながら、ふるさと納税は手入力します。
ただ、都道府県と市町村はプルダウンメニューから選べます。
さらに、所在地は自動入力されるので、これまで「志布志市志布志町志布志」なんか入力してたことを考えるとかなり楽になりました。
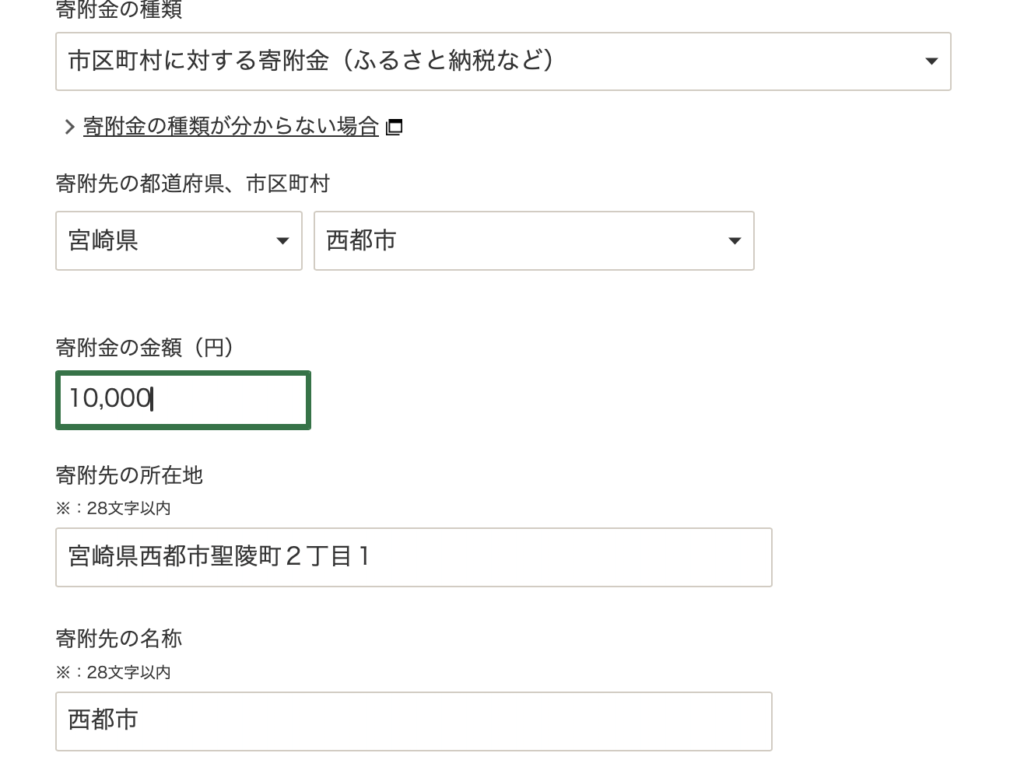
このあと親族の情報を入れて扶養控除を受けます。
配偶者のところは所得金額でなく、給料総額で大丈夫ですね。
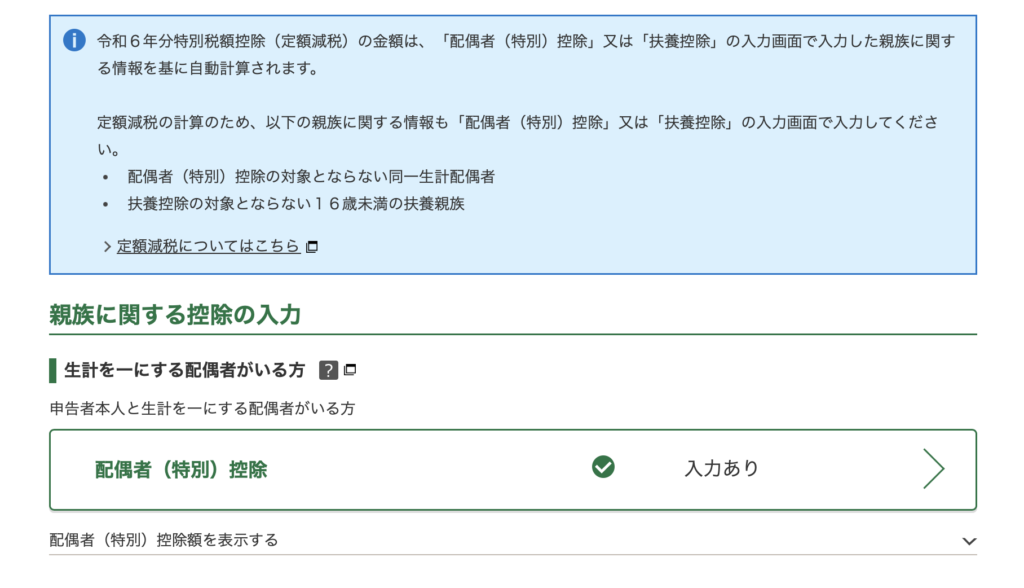
その他、予定納税や前年以前の損失などがあれば、ここで入力します。
このあと、計算結果が表示されます。
下のほうに、定額減税の控除額が記載されているか確認します。

このあと財産債務調書や住民税に関する事項をざっと流してチェックします。
基本情報の確認も。
続柄のところが選択されてなかったので、「本人」にチェック。
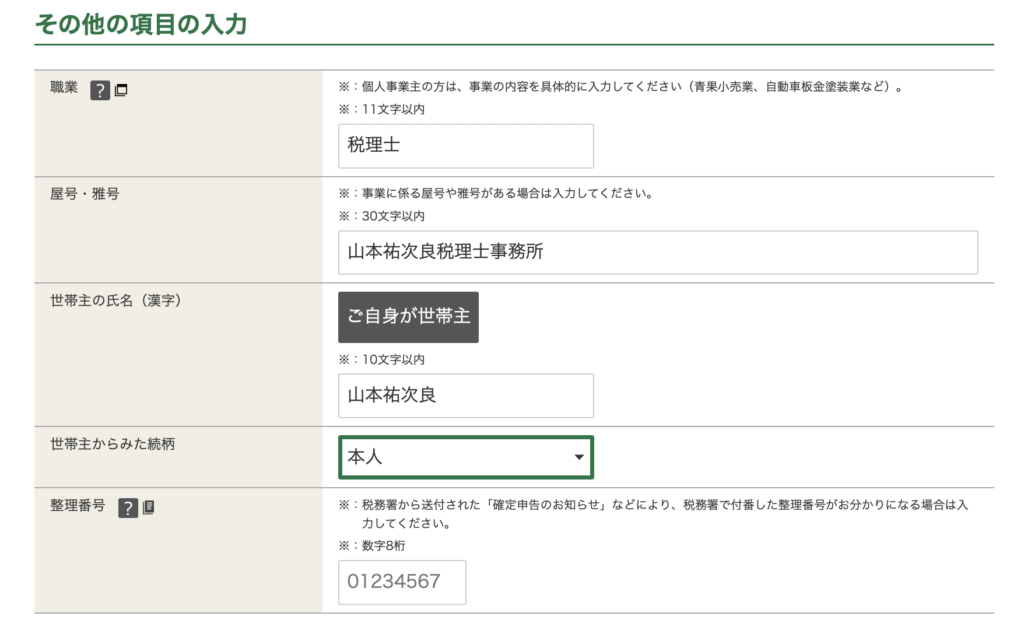
マイナンバーは任意なので、自分の分だけ入力。
送信前に、PDFで最後のチェックをしておきましょう。
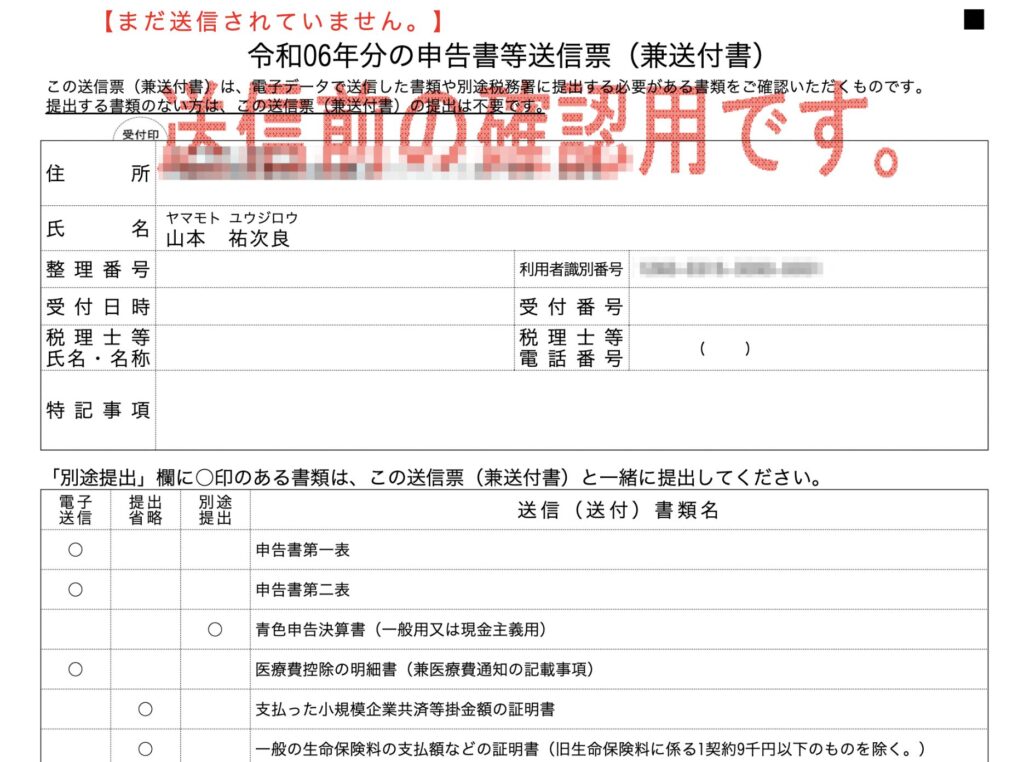
前回は、決算書は勝手に取り込んでくれましたが、今回は自分で選ぶ必要があります。
チェックボックスにチェック入れます。
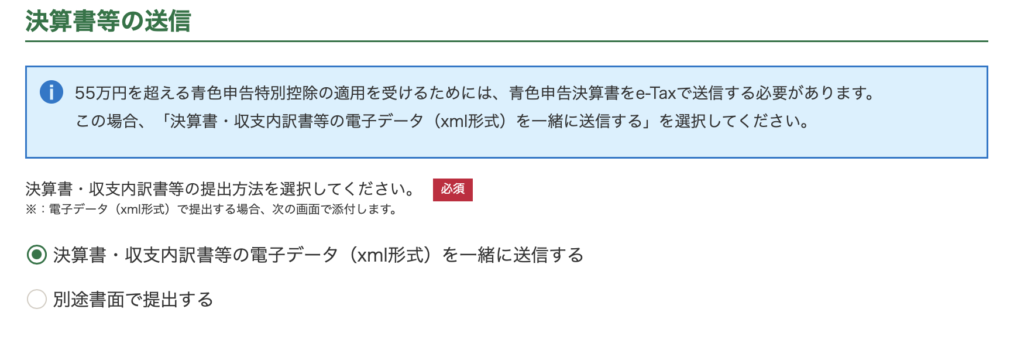
決算書ファイルを取り込みます。
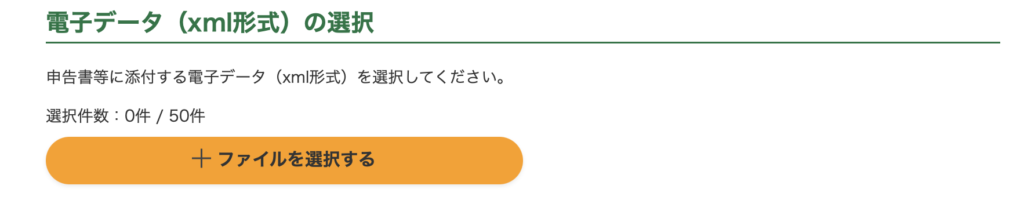
xml形式のファイルは保存していなかったので、「おかしいな」と思って決算データをもう一度チェックしたところ、決算書作成で次の選択がありました。
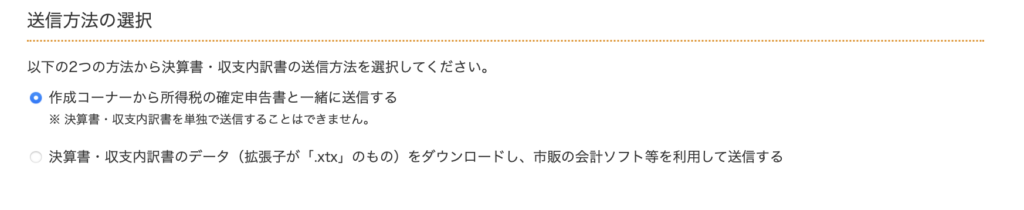
なにも触っていないはずでしたが、「決算書作成」から「消費税申告」へ行ったときに一度終了したので、決算書データを所得税へ引き継げていなかったようです。
引き継がない形式で申告書をつくってしまい、もう一度、申告書つくるの面倒なので、決算ファイルからxmlファイルをダウンロードします。
xmlでなく、xtx。ややこしい。
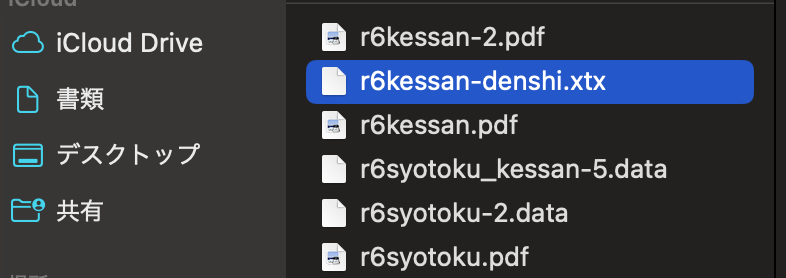
読み込んだら、なんとき先に進んでくれました。
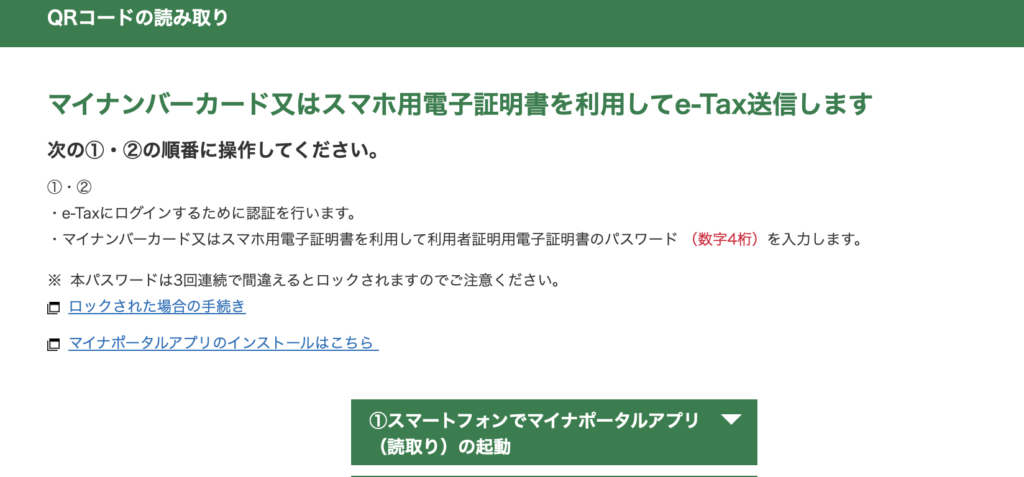
なんとか送信完了。
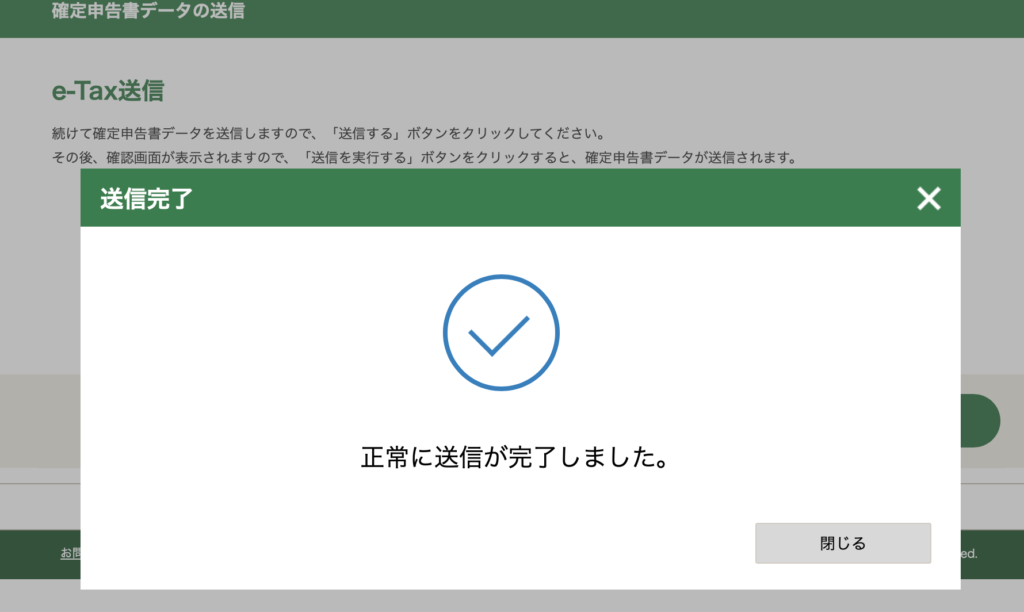
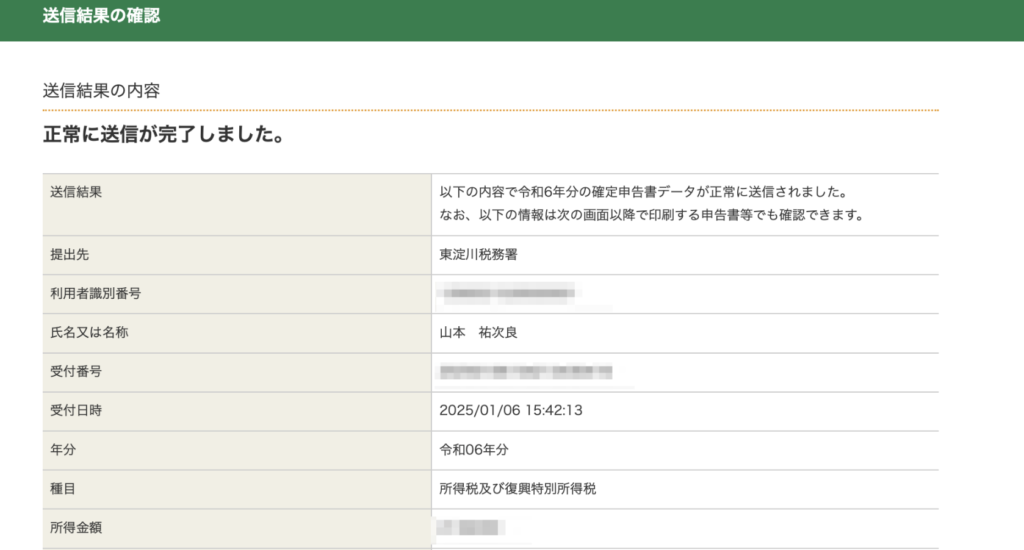
次の画面で、送信後の申告書と決算書をPDFで保存しておきましょう。
ファイルも合わせると次の5つがあったほうがいいですね。
- 申告書 PDF
- 決算書 PDF
- 申告書 ファイル「.data」と「.xtx」
- 決算書 ファイル「.data」
と思ったのですが、最後に申告書と決算書をまとめたデータをダウンロードできました。
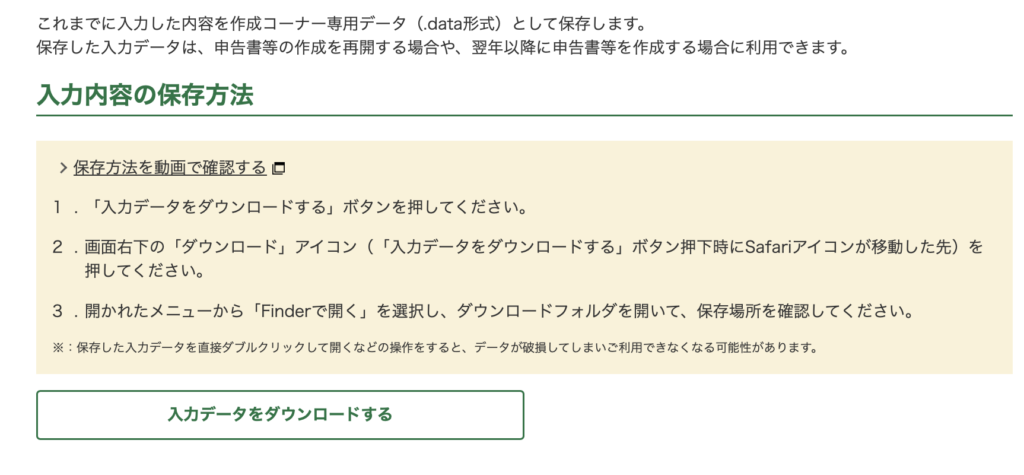
データはこれ1つで良さそうです。
2時間はみておこう
今日は、2024年(令和6年)分の作成コーナーでの申告書提出についてお伝えしました。
途中、枝葉のところは結構端折っちゃいましたが、概ね外観は掴んでいただけでしょうか。
この記事書きながらで4時間だったので、申告だけなら1時間半から2時間くらいで終えられるかと。
とはいえ、消費税申告がまだなので、こちらは明日以降にお伝えします。
<メルマガ「独立・開業メールマガジン」>
毎週月・木曜の正午に配信。
法人・個人問いません。独立されているかた向け。
駅のホームで電車を待ちながら読めるくらいの内容です。
メルマガに対する質問や疑問にも応えます。
こちらから
<You Tubeチャンネル「独立・開業コンサルタント 税理士 ユウジロウ」>
You Tubeで動画配信しています。
よろしければ、チャンネル登録お願いいたします。
こちらから
<単発・スポット>